本日はアプリ…というよりツールの紹介枠です。
xR開発するうえで画面を共有できるミラーリングはほぼ必須の機能になっています。
HoloLensの場合デバイスポータルもしくはWindows10OSの接続アプリ、OculusQuest 2ではスマートフォンのOculusアプリもしくはブラウザとプラットフォームによって接続先を変える必要がありました。
OculusQuestの場合ミラーリング時にミラーリング先の端末でFacebookアカウントにログインしている必要があるなど何かと不便です。
今回はマルチプラットフォームで使用できるWindows10向けアプリ『AirReceiver』を見ていきます。
〇AirReceiverとは?
AirReceiverはWindowsPCでのMicrosoftStoreで販売されている有料ソフトウェアです。
https://www.microsoft.com/ja-jp/p/airreceiver/9pjmswq0g6gc?activetab=pivot:overviewtab
本記事公開時(2021年4月20日)現在410円です。 また1週間の無料使用期間が設けられています。
記事タイトルにある通りOclusu Quest2、HoloLens、iPhoneとマルチプラットフォームなミラーリングの受信アプリとして機能します。
PC側の準備は以下の二つです。
・ミラーリングするデバイスと同じネットワークに接続している。
・[AirReceiver]のアプリを立ち上げる。
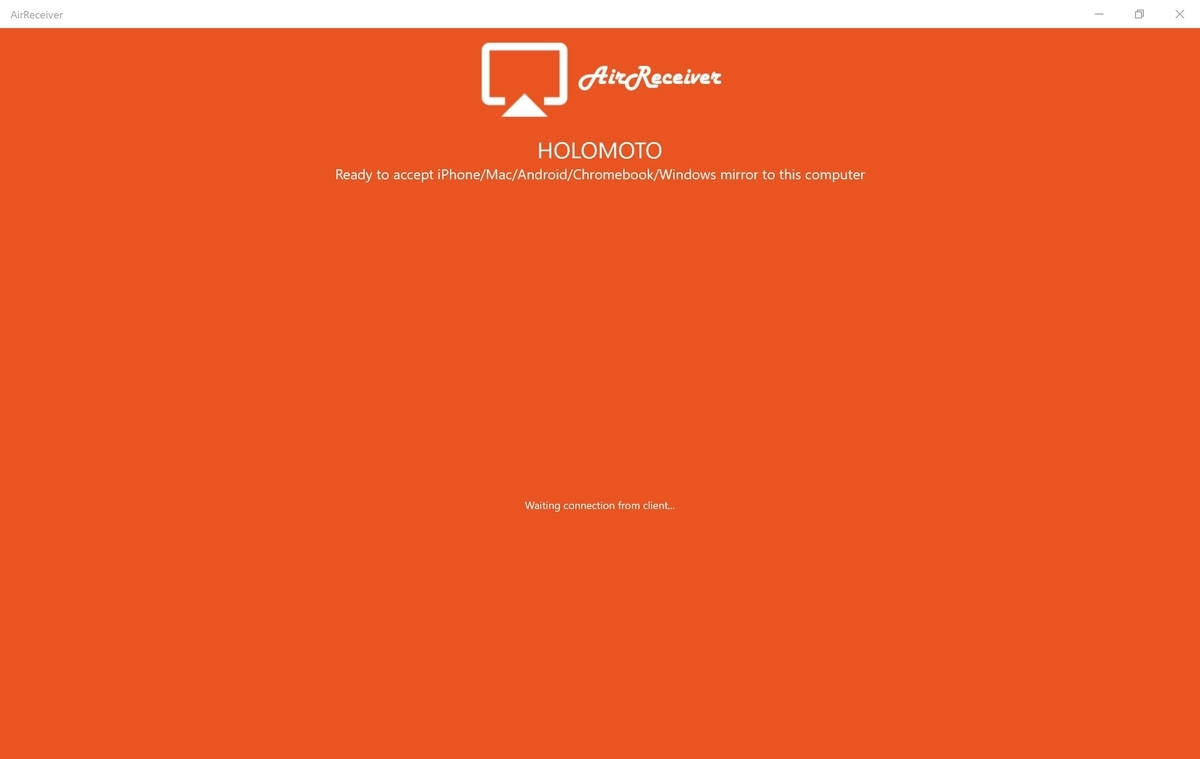
ここから各デバイス事に接続していきます。
〇OculusQuest 2のミラーリング
①Oculus Quest 2のホーム画面から[シェア]→[ミラーリング]を選択します。

②PC側でアプリを立ち上げている場合PC名が表示されます。 ここでは筆者のPC名[HoloMoto]が表示されます。
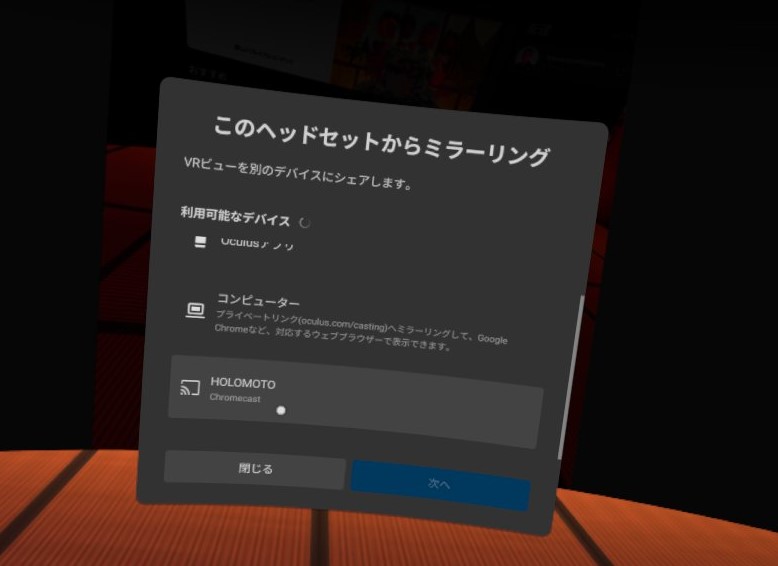
このPC名を選択します。
以上でOculusQuest 2のミラーリングがWindows10PCで行われます。
メリットとして従来のミラーリングで必要であった[ChromeCast]や同一FacebookアカウントにPCがログインしている必要がありません。
〇HoloLens 2のミラーリング
①ホームウィンドウ下部のミラーリングアイコンを選択します。

②PC名が表示されるので選択します。

〇iPhoneのミラーリング
①iPhoneの画面上部をスクロールした際に現れるデバイスの設定画面から[画面ミラーリング]を選択します。

②アプリを起動しているPCの名前が表示されます。これを選択します。

[AirReceiver]はOculusQuest 2では[ChromeCast]、iPhoneでは[AppleTV]として認識されているようです。