本日はHoloLensとは関係があまりないのですが、リモートデスクトップ接続に関してまとめます。
筆者は公私合わせて複数台のWindowsPCを扱っています。それぞれモデリングに向いているPC、持ち歩きやすいPCなど用途をある程度分けた中でOneDrive(クラウド)で各デバイスのデータを管理していますが、例えば開発時のメモなど詳細データは各PCのストレージで管理されています。
この頃リモートワークが進む中持ち歩くデバイスの数を減らし、出先で家のPCのデータを扱いたかったためリモートデスクトップを設定しました。
〇リモートデスクトップとは?
リモートデスクトップはWindowsOSで提供されている機能で、ネットワーク経由で外部のPCから遠隔操作を提供する機能です。 この機能をホストとして使用するためには[Windows10 Proエディション]および[Education]などのエディションでのみ使用でき[Windows10 Home]では使用することができません。
〇リモートデスクトップの設定
①[設定]アプリを開き[システム]を開きます。

②[リモートデスクトップ]タブを開きます。
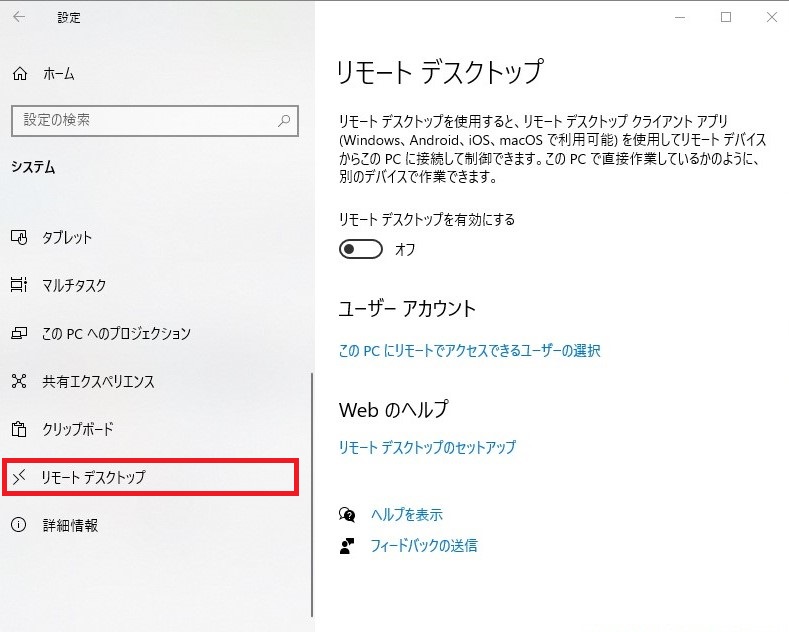
③[リモートデスクトップを有効にする]をオンにし有効にします。

④次にユーザーの設定を行います。[ユーザーアカウント]から[このPCにリモートでアクセスできるユーザーの選択]を選択します。

⑤ここではリモートアクセスできるユーザーを設定します。

デフォルトの状態でサインインしているユーザーが表示されていいます。
例えばA@B.comというマイクロソフトアカウントのユーザーがこの設定を行っている場合は、別のA@B.comというマイクロソフトを使用しているWindows10PCからリモートアクセスできます。
例えば別のアカウントでアクセスしたい場合はこのユーザー設定を行います。
この場合[設定]アプリから[アカウント]→[家族とその他のユーザー]から接続したいアカウントを追加している必要があります。
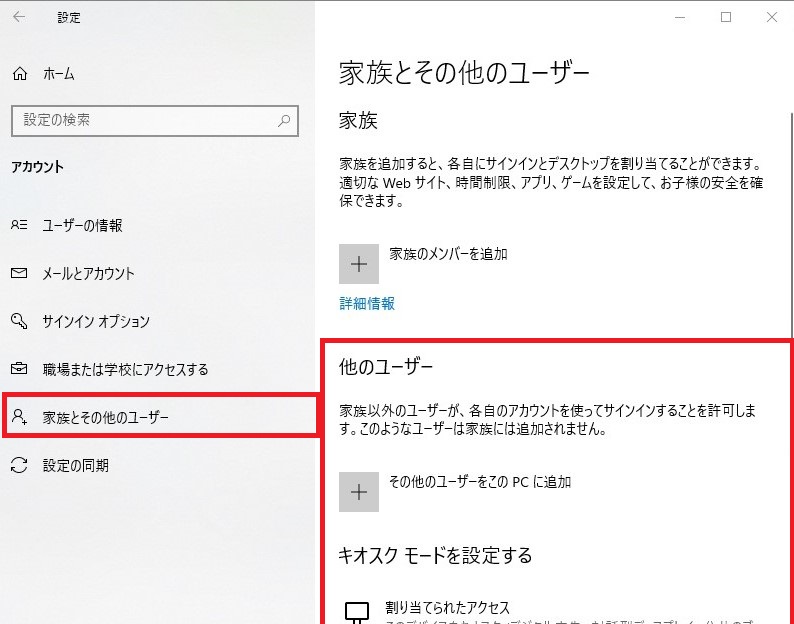
⑥ユーザーを追加する場合は画像赤枠の欄にアカウントのメールアドレスを記入し[名前の確認]を押し、登録します。

以上でホスト、リモート接続される側の設定が完了しました。
〇リモートデスクトップの接続
リモートデスクトップ側でユーザーとして登録されているユーザーのPCで実行します。
①スタート画面から[Windowsアクセサリ]→[リモート デスクトップ接続]を選択します。

②リモート設定を行ったPCの名前を入力します。

③必要に応じてアカウントのパスワードを入力します。
これによってリモートデスクトップが機能します。
リモートデスクトップが機能している側ホスト(リモートデスクトップでアクセスされているPC)のPCの画面はロック状態になります。