本日はGitHub Copilotを試していきます。
〇GitHub Copilotとは?
GitHub Copilotは23年に登場した、AIによるプログラムコードの自動生成を実現するための開発者向けツールです。 ChatGPTなどの開発を行っているOpenAIと数年前にMicrosoftによって買収されているGitHubが協力して開発した、自動コード生成AIモデル「Codex」を利用しており、開発者がコードを書く際に、自動的にコードを生成するアシスト機能を提供しています。
つまりIDEなどにChatGPTなどの機能を埋め込むことができるサービスがGitHub Copilotです。
〇GitHub Copilotを使用する
GitHub Copilotを使用するためには登録が必要です。またGitHubアカウントを持っており、すでに何かしらの開発環境でコーディングをしているという前提で進めていきます。
①次のリンクを開きます。
②Start my free trialを選択します。
GitHub Copilotでは30日間の無料試用が行えます。今回こちらを利用していきます。
通常は1か月10$、1年間で100$で利用でき、年間契約を選択した場合最初の2か月は無料となるようです。

またOSSのメンテナーや学生の場合無料で使用することができます。
③プランを選択しGet access to GitHub Copilotを選択します。
④次に請求情報を入力します。 基本的にはGitHubアカウントと紐づけられています。

⑤次に支払情報を入力します。 現在Paypalとクレジットカードを使用できます。

⑥最後にGitHub上で公開されているコードからのおすすめを使用するかどうかを選択します。
筆者の場合許可をしました。

以上でGit Hub Copilotの登録が完了しました。

〇IDEでの使用
今回はJetBrain Riderを使用していきます。
①Riderを開き上部の歯車アイコンで設定画面を開きます。

②PluginsからGitHub Copilotを検索しInstallを選択します。

③インストールが完了するとRestart IDEが表示されます。ボタンを押しRiderを再起動します。

④再起動後上部ワールドメニューToolsからGitHub Copilot、Login to GitHubを選択します。

⑤次のような認証画面が表示されます。Device codeをコピーしGitHub websiteのリンクをクリックします。

⑥GitHubのウェブサイトでDevice Activationのコードを入力します。

⑦Authorize GitHub Copilotを選択します。

これによってすべての設定が完了しました。

Riderに戻るとGitHub copilotへログインが完了したとのログが出ます。

Copilotを使用するにはコメントアウトを行い[Tab]キーを押します。
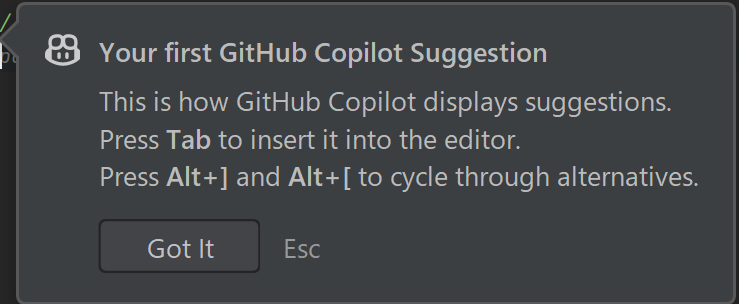
例えばすべてのオブジェクトのポリゴン数を表示したいとコメントを書きます。
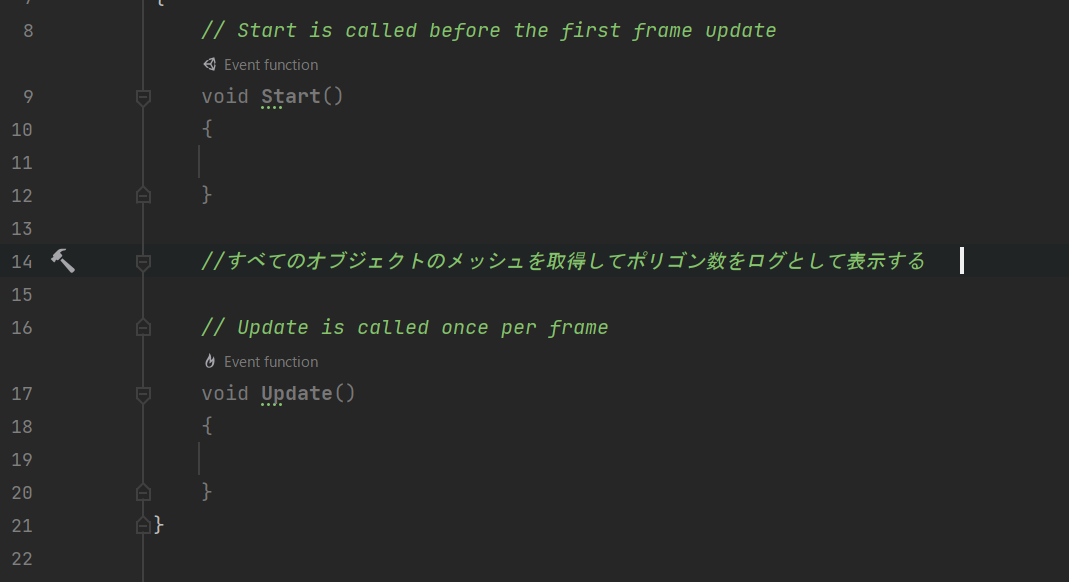
次にエンターキーを押すか次の行で[Tab]キーを押すことでコードが生成されます。
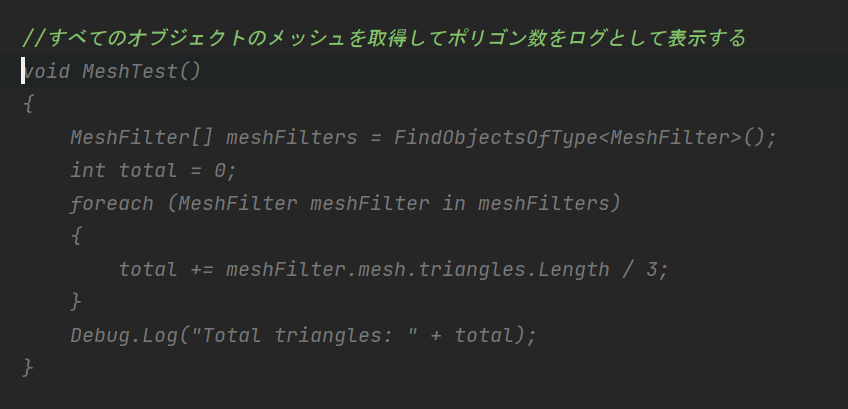
しかしこの時点ではまだ提案段階であり、提案内容をユーザーが見て問題なければ再度[Tab]キーを選択します。

実行するときちんとポリゴン数が取得されました。

またおまけとして頂点数も表示されました。
今回は一切筆者自身はコーディングを行っていませんが自動的にこのようなコードが作成できました。
以上でGitHub Copilotを導入してUnityで使用できました。
本日は以上です。