本日は便利なツール枠です。
先日SNS上の投稿でAutoHotPieというOSSのツールを知りました。
実際触ってみたところ非常に便利なツールだったため記事で紹介します。
〇AutoHotPieとは?
AutoHotPieはPC上で実行できるアプリケーションです。
GitHub - dumbeau/AutoHotPie: Radial menus in Windows, aka PIE MENYOOS!
現在α版としてリリースされており、あらゆるソフトウェア上でホットパイ(ショートカットメニュー)を実行、設定できるツールです。
〇AutoHotPieの設定
①GitHubのリリースページからexeファイルをダウンロードします。
https://github.com/dumbeau/AutoHotPie/releases/tag/v1.0.26

場合によってはセキュリティの問題でダウンロードが中断されることがあります。

このような場合には・・・メニューから保存を選択、保持を選択します。
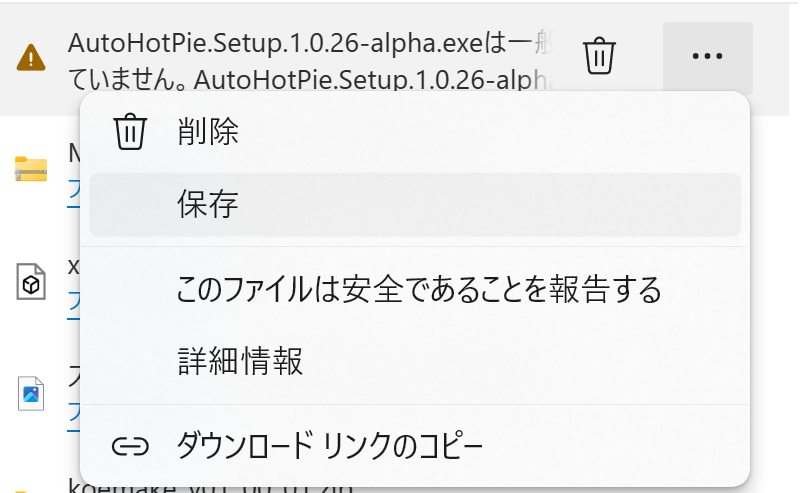
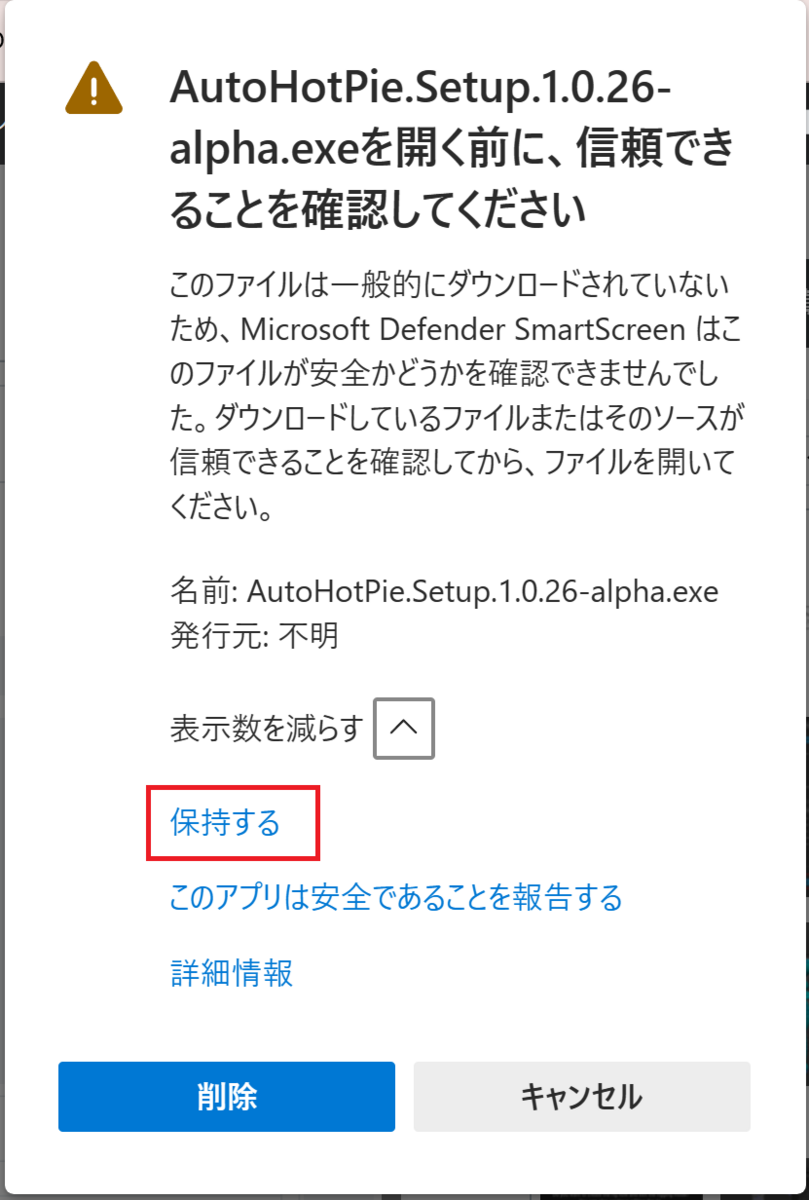
②ダウンロードしたexeを実行します。
![]()
③ライセンスなどに同意しインストールを行います。

正常にインストールされるとAutoHotPieを実行します。

④HotPieを設定するソフトウェアをあらかじめ起動しておきます。
今回はUnityに設定していきます。

⑤+Newをクリックします。

⑥ProfileNameに任意の名前を付けます。

⑦Get Focused Applicationを選択します。

⑧カウントが始まりますので0になる前にアプリケーションへ(今回の場合はUnity)切り替えます。

⑨これによってアプリケーションのexeのパスが指定されます。

こちらも問題がなければCreate Profileを選択します。
⑩+Add New Pie Menuを選択します。

⑪Pie MenuNameに任意の名前を付けます。

⑫Choose Keystrokeを選択します。

ここではHotPieを起動するキーを設定します。
Press a keyが出ている状態で起動する任意のキーを入力します。

筆者の場合はCtrl+ +キーを設定しました。

問題がない場合はAcceptを選択します。
最後にAdd Pie Menuを選択します。
〇パイの設定
①設定したい個所のメニューを選択しFunctionsを選択します。
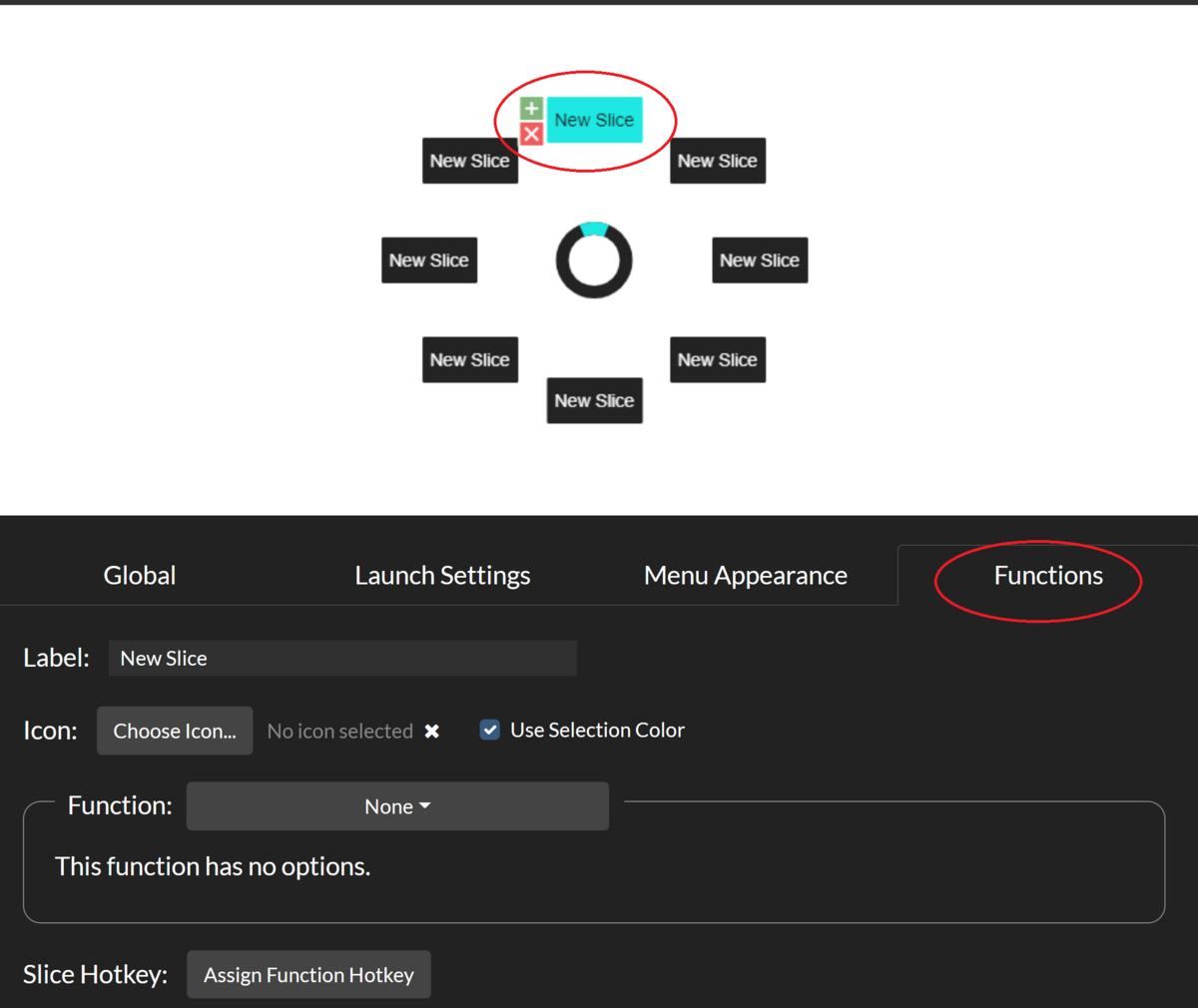
②Function:のメニューを選択します。

③今回の場合はキーとして設定するためSentKeyを指定します。

④今までと同様にショートカットとして実行したいキーを入力します。
今回はCtrlキー+Pキーを設定しました。

これはUnityEditor上で、実行/停止を行うショートカットキーです。
問題がなければAcceptを選択します。
⑤Backで最初の画面に戻り上部のSave and Runを選択します。

〇HotPieの使用
アプリケーション上で起動キーとして設定したキーを入力することでホットパイが起動します。

今回の場合は↑のメニューで実行を行うショートカットキーを設定しています。
マウス操作でパイへ合わせることでショートカットを実行できます。

UnityEditor拡張で自分でショートカットキーを設定することでそのキーをホットパイで実行し、使い方によっては非常に業務効率化すると思います。
本日は以上です。