本日はBlender枠です。
BlenderはどちらもPythonを使用したスクリプトを実行できますが、Pythonの開発では異なるバージョンのPythonやライブラリを使用することや、モジュールの更新などの容易さにより同じマシーン内に異なる環境を構築する仮想環境を使用することが一般的です。
今回はBlenderで仮想環境を立て使用する方法を行っていきます。
〇環境
・Windows 11 PC
・Anaconda Prompt(Anaconda3)
・Blender 4.0
・Maya2024
〇BlenderのPython仮想環境
①Anacondaで次のコマンドを実行します。
conda create --name=blender_tempenv python=3.9
なお今回は仮の環境であるためblender_tempenvとしていますが任意の環境名に変更してください。
canda createコマンドはAnacondaのenvsフォルダ内に仮想環境を構築します。

②pipコマンドなどで仮想環境に任意のBlenderで使用したいライブラリをインストールします。
今回はサンプルとしてMusic21を使用していきます。
pip install music21
③作成したAnacondaの仮想環境をBlenderとリンクするために仮想環境のPythonパスを調べます。次のコマンドを実行します。
where python
なおPythonのパスはWhereコマンドで探すことができます。
Anacondaで仮想環境が有効化されている状態で行うことでパスを検索することができます。

この場合はすべてのPythonパスが表示されます。実際の仮想環境のパスはC:\Users\(ユーザー名)\anaconda3\envs\ないに作成されます。
import bpy import os blender_exec_path = bpy.app.binary_path blender_version = bpy.app.version major_version = str(blender_version[0]) # 整数を文字列に変換 minor_version = str(blender_version[1]) # 整数を文字列に変換 blender_install_dir = os.path.dirname(blender_exec_path) python_path = blender_install_dir + '\\' + major_version + '.' + minor_version + '\\python' print(python_path);
Blenderで上記スクリプトを実行することでBlenderのPythonパスを検索できます。


⑤次にBlenderのPythonフォルダ名をデフォルトから変更します。

⑥作成した仮想環境のディレクトリをそのままBlenderのPythonフォルダと同じ階層にコピーします。
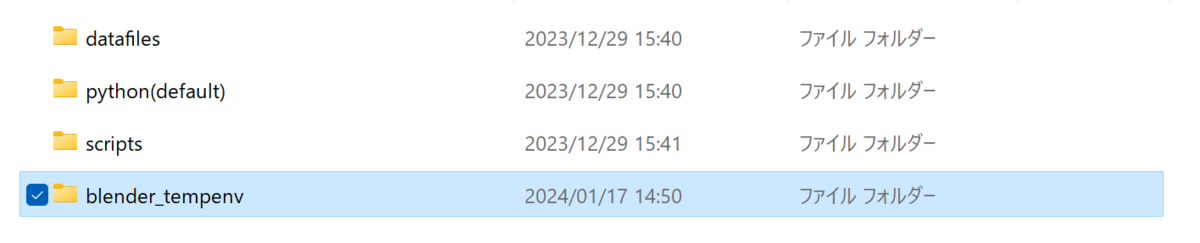
⑦仮想環境のフォルダ名をpythonに変更します。

⑧Blenderを起動します。
BlenderではBlenderのインストールされているパスからpythonというフォルダ名のパスでpython環境をロードしています。
つまり今回はAnacondaで仮想環境のPythonディレクトリを作成してデフォルトのPythonと入れ替えた形になります。
戻す際はPython(Default)と名前を変えた部分を元に戻してあげればよいことになります。
これによってもともとのBlenderの環境を壊さずに任意で環境を用意することができるようになりました。