本日はWindows枠です。
新生活に向けてPCを新調したのですが今回はGPUのグラフィックドライバーを更新します。
ゲーミングPCなどGPUを搭載したデバイスではゲームや3DCGなどのクリエイティブな作業やVR、AIなどの最新技術を使用するうえで欠かせないものとなっています。
WindowsOSは初期起動時にセットアップを行い、終了するとある程度最大限機能を発揮もしくは自動更新などで勝手に最大限機能を発揮できるようになります。
しかしGPUの場合はドライバーを更新していない状態では最大限機能を発揮できないことがあります。
例えばVRアプリの接続時にすぐにクラッシュしてしまうことや、画面がつかない、タスクマネージャーなどでGPU稼働率がどう考えても高いor低いということがあります。
今回はNVIDIA製のGPUを搭載したPCでグラフィックドライバーの更新を行います。
なお、ゲームなどによっては更新を行うことで不安定になる事例がごくまれに報告されている場合があるため、更新自体は自己責任で行ってください。
〇環境
・Windows 11Pro
・Intel Corei7 13700H
・NVIDIA RTX4060 Laptop
〇GPUの確認
搭載されているGPUを確認する最も簡単な方法はタスクマネージャーです。
タスクマネージャーのGPU1を確認することでGPUの型番を見ることができます。

筆者の場合はRTX4060 Laptopであることが確認できます。
〇更新方法
NVIDIA製のGPUのドライバーの更新方法は主に2種類があります。
①NVIDIAのサイトから直接ドライバーをダウンロードする
こちらのサイトではアクセスし、使用しているGPUのタイプ、OSなどを入力することで必要なGPUのドライバーがダウンロードできます。


ダウンロードしたドライバーを実行して手動でインストールする形になります。

こちらの方法ではNVIDIAのアカウントへのログインなどが不要のため、取り急ぎの場合など短期的にはとても簡単に導入することができます。
②Geforce Experienceアプリを使用する
①の方法では手動でドライバーを更新する必要がありますが、Geforce Experienceを使用することで最新のドライバーを確認し自動更新が可能になります。

まずNVIDIAのサイトよりGeforceExperienceをダウンロードします。
次にダウンロードしたアプリケーションファイルを実行します。
![]()
初回はNVIDIAのアカウントでのログインが求められます。

登録したメールに認証が飛びます。

アプリを起動させ画面左上部のタブからドライバーへ切り替えます。
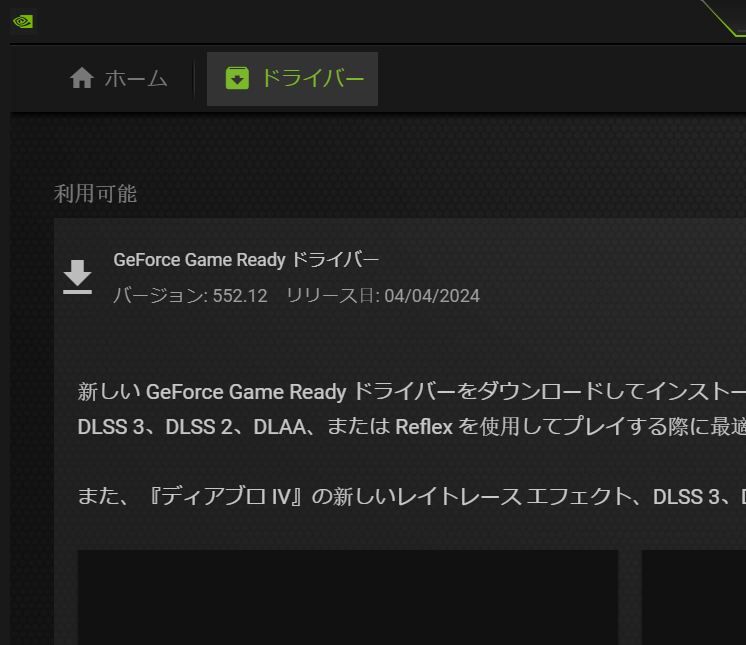
ここで最新のドライバーをダウンロードします。
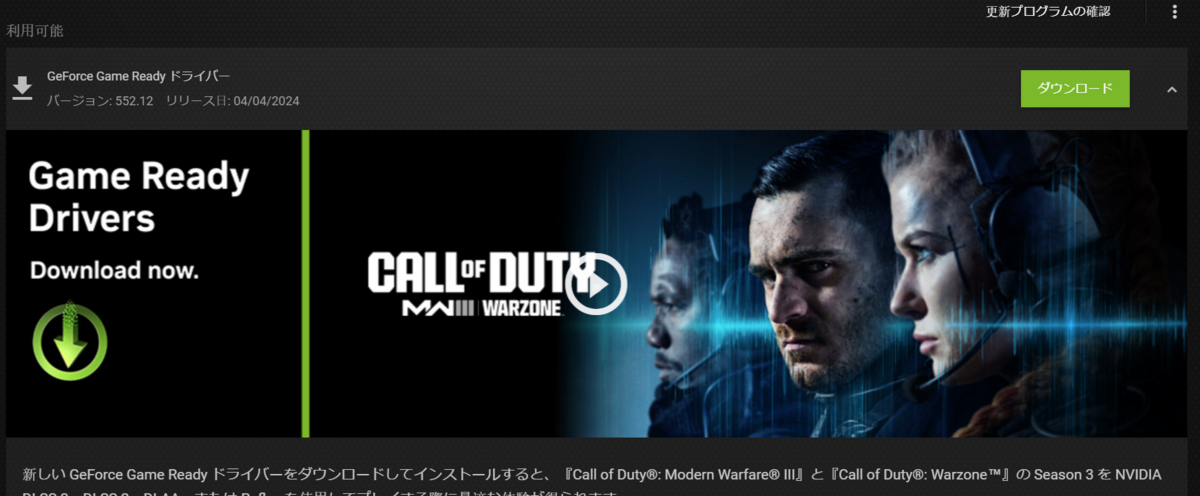
ダウンロードが完了するとカスタムインストール、エクスプレスインストールの選択が可能です。
特に理由がなければエクスプレスインストールを選択します。

なおドライバー更新時は画面表示が乱れることがあるほか、例えばゲームなどがクラッシュすることもあります。
ドライバー更新時はGPUを使用するアプリケーションを終了しておくことを強く推奨します。
あとは自動でインストールが行われます。

なおドライバーにはGame ReadyドライバーとStudioドライバーが存在します。
前者はゲームユーザー、後者はクリエイティブユーザーに最適なドライバーのようですが、筆者はクリエイティブな作業であってもゲームドライバーを導入しています。

以上でNVIDIA製グラフィックボードのドライバー更新が完了しました。
以前VR開発仲間で2年以上ドライバーを更新しておらず、トラブルシューティングとしてドライバーを更新したらトラブルが解消されただけではなくパフォーマンスが向上したということもありました。
特にGPUのドライバーに関してはセットアップ時に案内など行われないことが普通なため意外と更新していない人も多いのではと思っております。
本日は以上です。