本日はツールの調査枠です。TerreSculptorの使い方です。
海外で公開されているソフトウェアでざっと調べたのですが、日本語の使い方ガイドやブログが見当たらなかったので手探りで触ってみます。
今回から実際にTerreSculptorを使用して地形を作成していきます。
〇Noisemapで地形の作成

上部のメニュー[Noisemap]から[Billow Noisemap Generator]を選択します。Billow Noisemap Generatorダイアログが開きます。

ここではノイズマップと呼ばれる画像を元にランダムな凹凸を作成します。

[Gain]は高さの幅になります。 値が大きいほど高低差が生まれます。
[Offset]は地形全体の平均高度です。値が小さければ海に沈みます。
まずこの二つのパラメータを調整して地形の大枠を作成します。
[Detail]は地形全体の細かさを設定します。 この値が大きいほど複雑でリアルな地形が生成できます。


パラメーターを設定し[OK]を選択します。

これで地形が作成できます。
このままでは[HomeGrid(初期位置に表示されるGrid)]が表示されているので[Object]から[HomeGrid]のチェックボックスを外すことで非表示にすることができます。
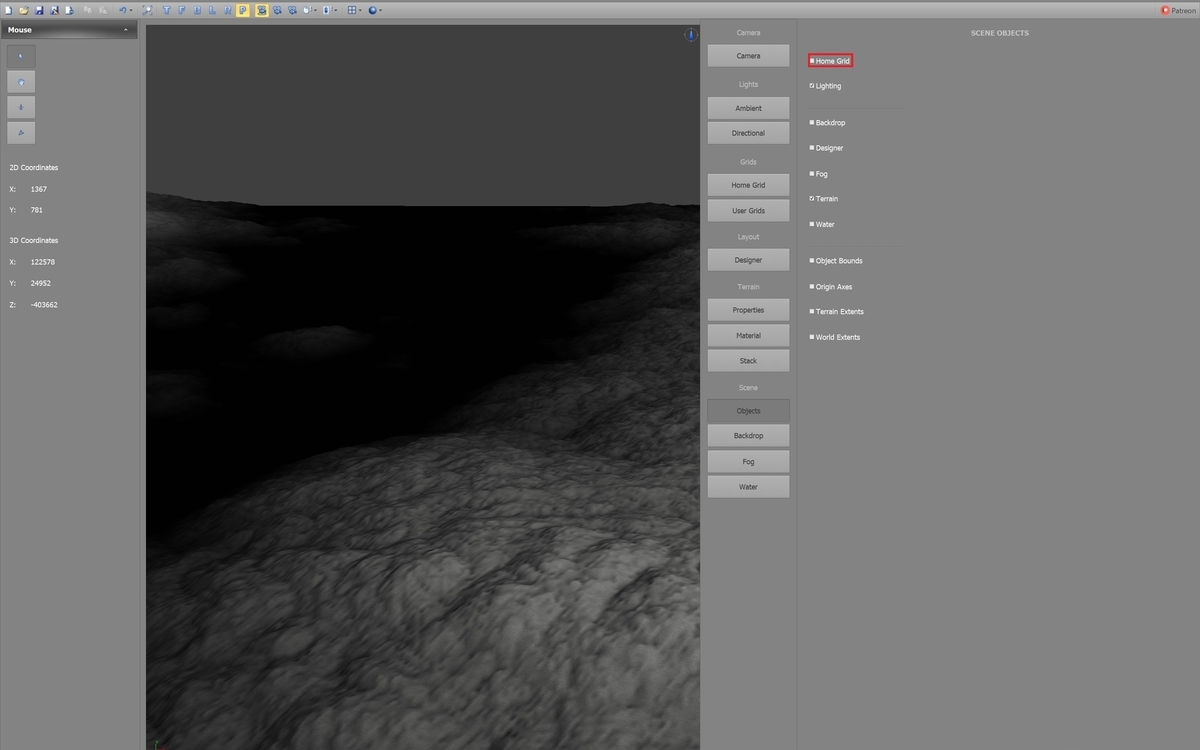
〇マテリアルの反映
地形は生成できましたが、グレースケールで色がないためいまいちわかりにくいです。
次にマテリアルを反映させます。
[Material]から[Material Type:]を[Color Offset]に変更します。

以上で作成した地形に色が付きました。