本日はチュートリアル枠です。
今回自分が3年前HoloLens に初めて触れ右も左もわからない中開発を行った頃の自分に向けてチュートリアルを作成します。
〇環境を構築しよう!
今回はHoloLensアプリ開発環境を1から構築することを目的とします。 下のようなテーマで書いていこうと思います。
1.Unityの環境を構築しよう!
2.MRTKを使おう!MRTKとは何か?
3.HoloLensの5大要素を学ぶ
4.応用編
〇環境
・Unity2019.4.18f1(LTS)
・VisualStudio2019
●筆者PC環境
・OS:Windows10 Pro
・プロセッサ:11th Gen Intel(R) Core(TM) i9-11900K @ 3.50GHz 3.50 GHz
・Microsoft HoloLens 1st
・Microsoft HoloLens 2
スペックに関しては高いほうが良いですが、HoloLensアプリ開発の場合VRとくらべ求められるスペックは低いです。
Unityが動くスペックであれば最低限問題ないです。
〇Unityの導入
UnityはWindows,Mac環境下で動くマルチプラットフォーム環境対応のゲームエンジンです。
HoloLensでは2021年現在次の環境でアプリケーションを開発できます。
・Unity
・UnrealEngne
・DirectX この中でUnrealEngineは比較的新しく開発環境として整備されており、Unityでの開発が情報が多く初心者におすすめです。
Unityは下のリンクからダウンロードします。
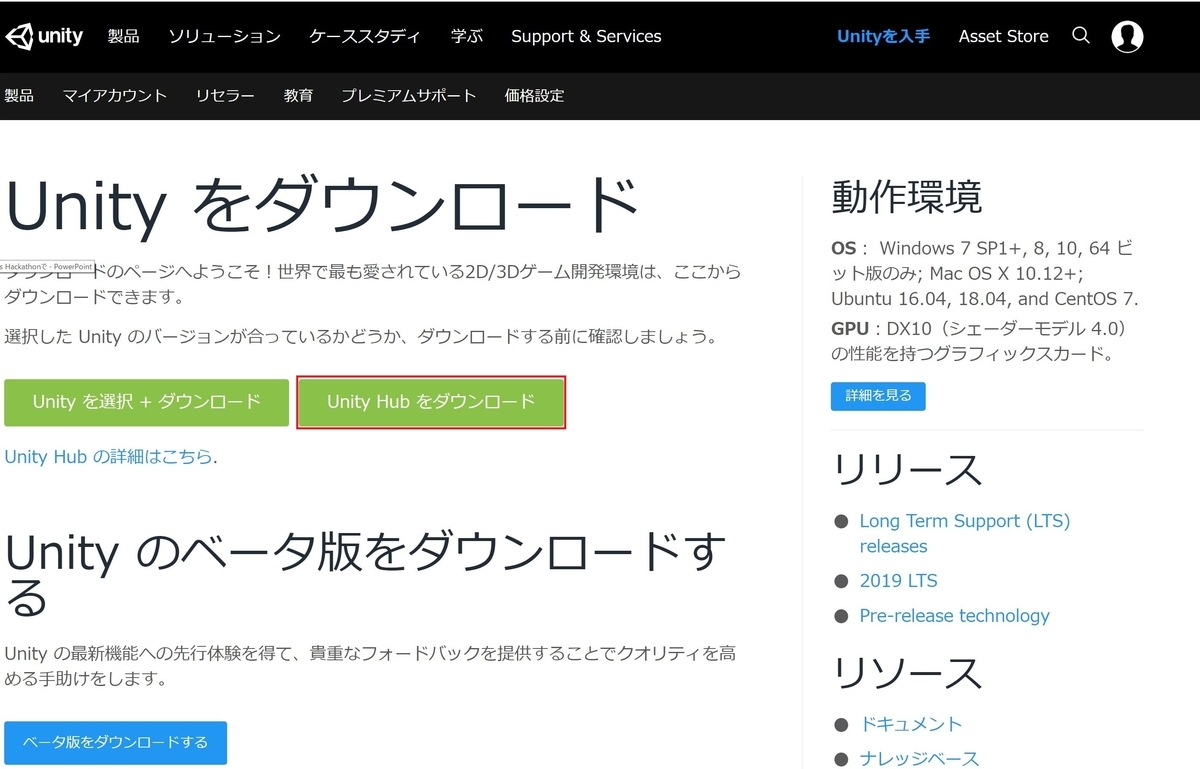 出来れば[UnityHub]をダウンロードすることをお勧めします。
出来れば[UnityHub]をダウンロードすることをお勧めします。
Unityは様々なVersionがあります。UnityHubを使用することでプロジェクトごとのバージョン管理やコンポーネントの管理などが行いやすく非常に便利なツールになっています。
UnityHubをダウンロードしてセットアップメニューの指示に従ってUnityHubをインストールします。

〇ライセンスの認証
初めてUnityHubを起動すると次のようにライセンスを求められます。

[ライセンスの管理]からUnityアカウントを持っている場合ログインします。ログインすることで[新規ライセンスの認証]が選択可能になります。
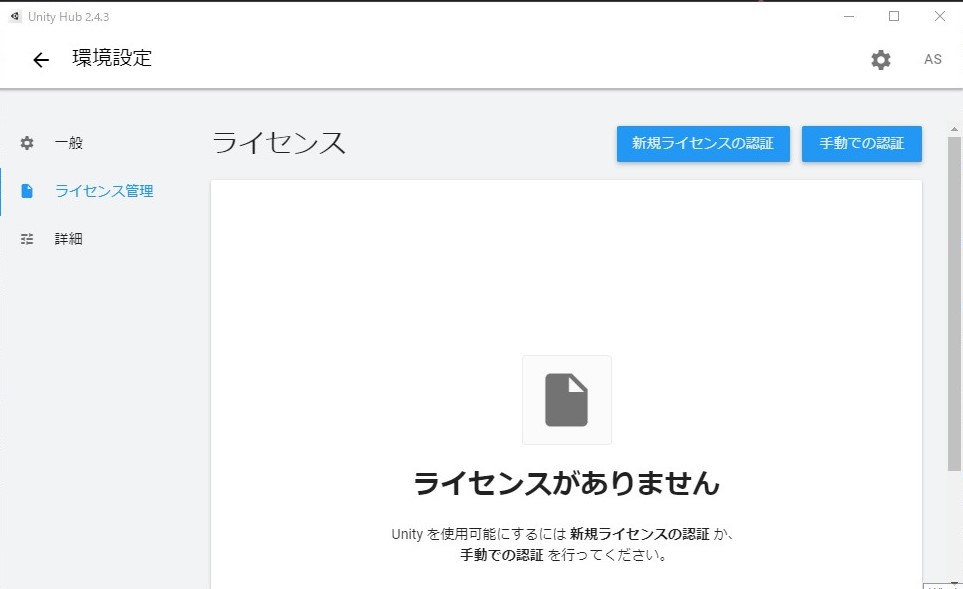
[Unity personal]と[Unity Pro/Plus]が選択できます。

[Unity personal]は無料で使用できます。[Unity Pro/Plus]は商用利用を想定した有償のUnityバージョンで、Personalよりもできることは多いですがHoloLensアプリ開発それ自体に大きな差はありません。
たとえば[Unity Pro/Plus]ではアプリ起動時表示されるスプラッシュスクリーンをデフォルトの[Made With Unity]から変えることができます。
状況に合うものを選択します。
〇Unityのインストール
前述のとおりUnityHubは複数のUnityバージョンを管理するものです。
UnityHubのライセンス認証が完了するとUnityのインストールが可能になります。
[インストール]タブを開き、右上の青ボタン[インストール]を選択します。任意のバージョンを選択します。

筆者の場合[Unity 2019.4.18f1]を導入したいのですが、リストに表示されていません。
このような場合[長期サポートリリース(LTS)]をクリックします。

ブラウザで一覧が表示されるのでここで任意のバージョンを選択します。お使いのPCの環境を選んでダウンロードしインストーラーを実行します。

インストール完了後にUnityHubの[追加]を選択します。

開いたウィンドウからインストールしたUnityを選択します。これはデフォルトで[C:\Program Files\Unity\Editor]にあります。

これでUnitHubにインストールしたUnityのバージョンが追加されます。

次にUnityHubのインストーラーに最初から使用したいバージョンが表示されている場合ラジオボタンを選択します。

[Next]を選択することでモジュールを追加する画面が表示されます。
Unityインストール後に後から導入することもできますが、各プラットフォームの設定などをここで追加します。

HoloLens開発の場合は[Universal Windows Platform]を選択します。指示に従って続けることでインストールが始まります。

〇Untiyでプロジェクトを作成する。
Unityの導入が完了したら早速プロジェクトを作成します。

プロジェクト名、保存場所を選択し[作成]を選択します。

以上でUnityプロジェクトが開きました。

お疲れ様です。これでUnity環境が導入されました。
次回はHoloLensアプリ開発ツールであるMRTKを導入していきます。