本日はMRTK3&Quest枠です。
〇環境
・Unity2021.3.21f1(LTS)
・MRTK3(バージョンはパッケージによって異なるので後述)
・MixedRealityFeatureTools
・MeatQuest3
・Windows 11PC
またQuestで独自のアプリケーションを導入するためにはデバイスが開発者モードになっている必要があります。またここではアプリのインストールの手法としてSideQuestを使用します。
これは過去の記事を参照ください。
〇環境構築
〇Unityプロジェクトの作成
①UnityHubを開きます。
②新規プロジェクトを作成します。今回はURPを使用していきますのでURPのテンプレートから作成します。
URPとはUnityで近年主力となっているグラフィックパイプラインのテンプレートです。
クラシックなものに比べ、レンダリングの最適化などでパフォーマンスの向上が期待できます。 またMRTKのグラフィック機能に関してもクラシックなものでも使用はできますが、URPに依存しているものもあり推奨されています。

③プロジェクト名をつけプロジェクトを作成します。

これによってUnityの空プロジェクトが作成されます。
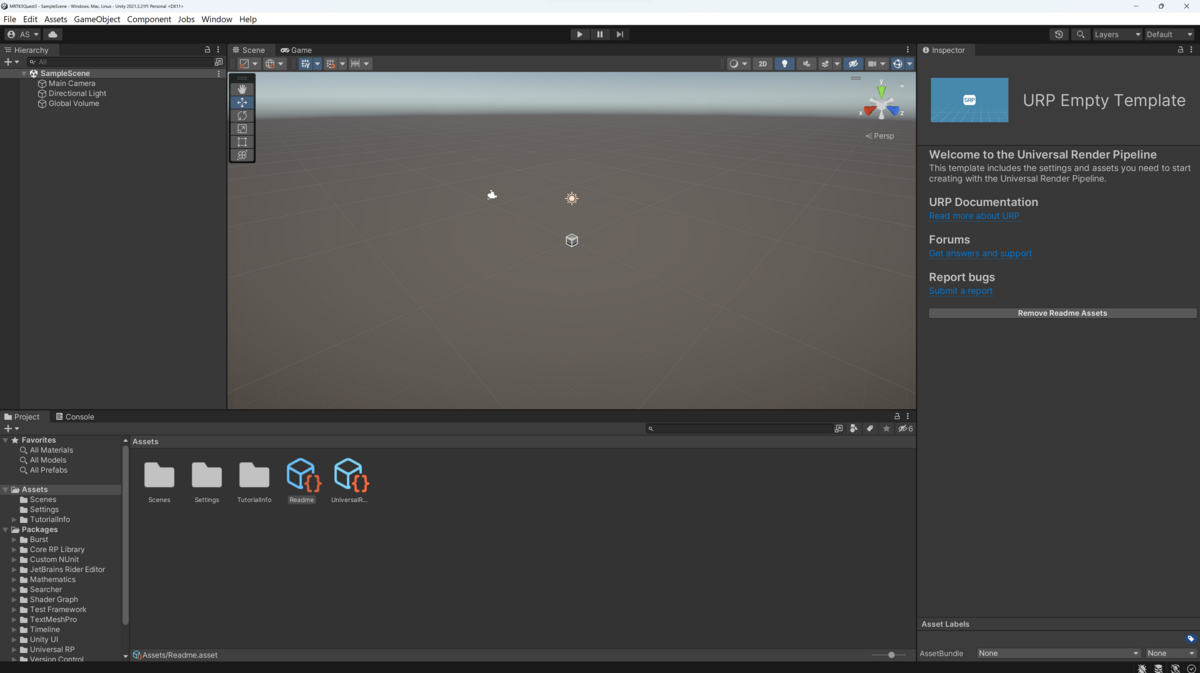
〇MRTK3の導入
ここからはMRTK3を導入します。
MRTK3とはMixedRealityアプリケーションの開発を加速するSDKである第三世代のMixedRealityToolkitで、使用することでローコーディング、もしくは全くコードを書かないノーコーディングでアプリケーションを開発できます。
①MixedRealityFeatureToolsを開きます。
![]()
MixedRealityFeatureToolsはMRTK関連パッケージを導入、管理できる外部アプリケーションです。詳しくは過去の記事にしています。
②Startを選択します。

③Project Path:に作成したUnityのパスを指定しDiscoverFeaturesを選択します。
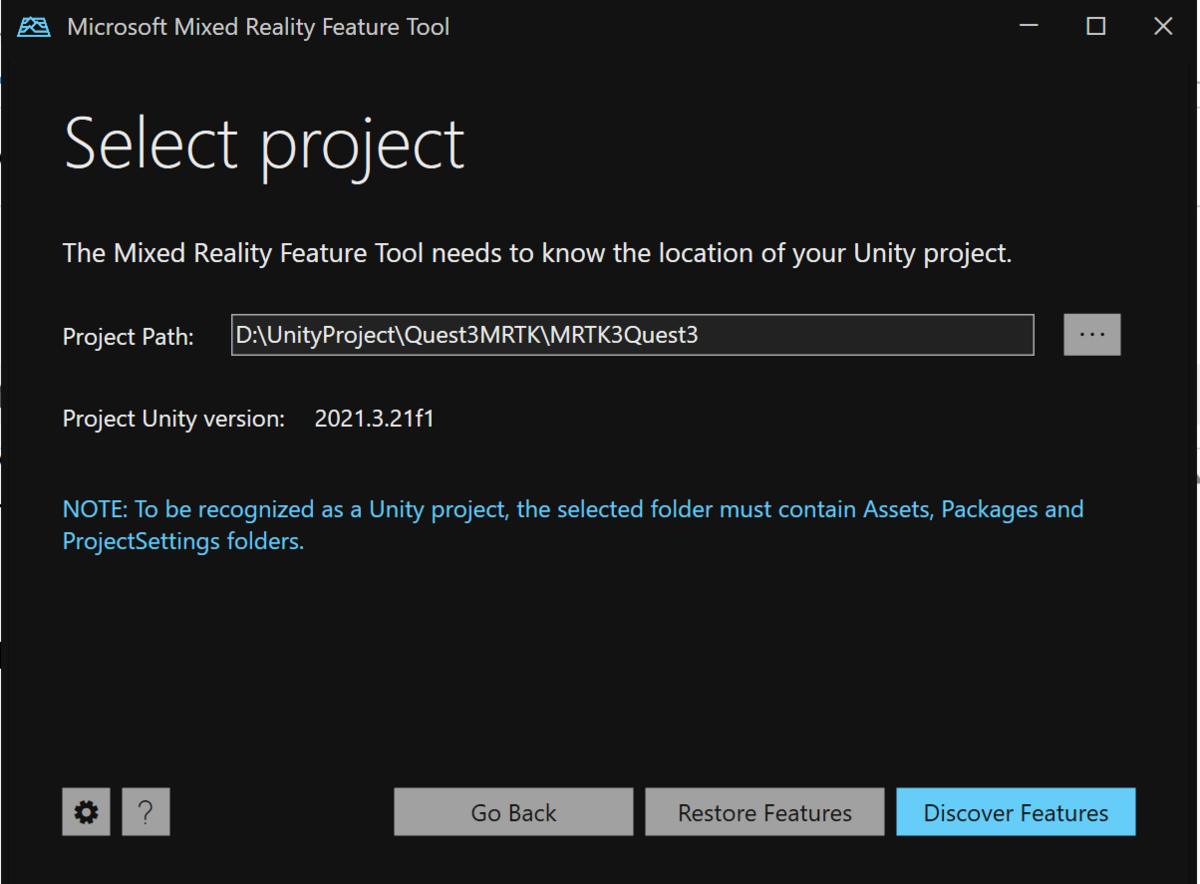
筆者の場合DドライブのUnityProject、Quest3MRTKというフォルダを作成し、Quest3MRTKという名前のUnityプロジェクトを作成したためD/UnityProject/Quest3MRTK/MRTKQuest3がパスに該当します。
Assetsがあるフォルダの階層を選択します。

④MRTK3のタブを開きます。

⑤MRTK Core DefinitionsなどMRTK3の項目すべてを選択します

⑥次にPlatform Supportタブを開き、Mixed Reality OpenXR Pluginにチェックを入れ GetFeaturesを選択します。
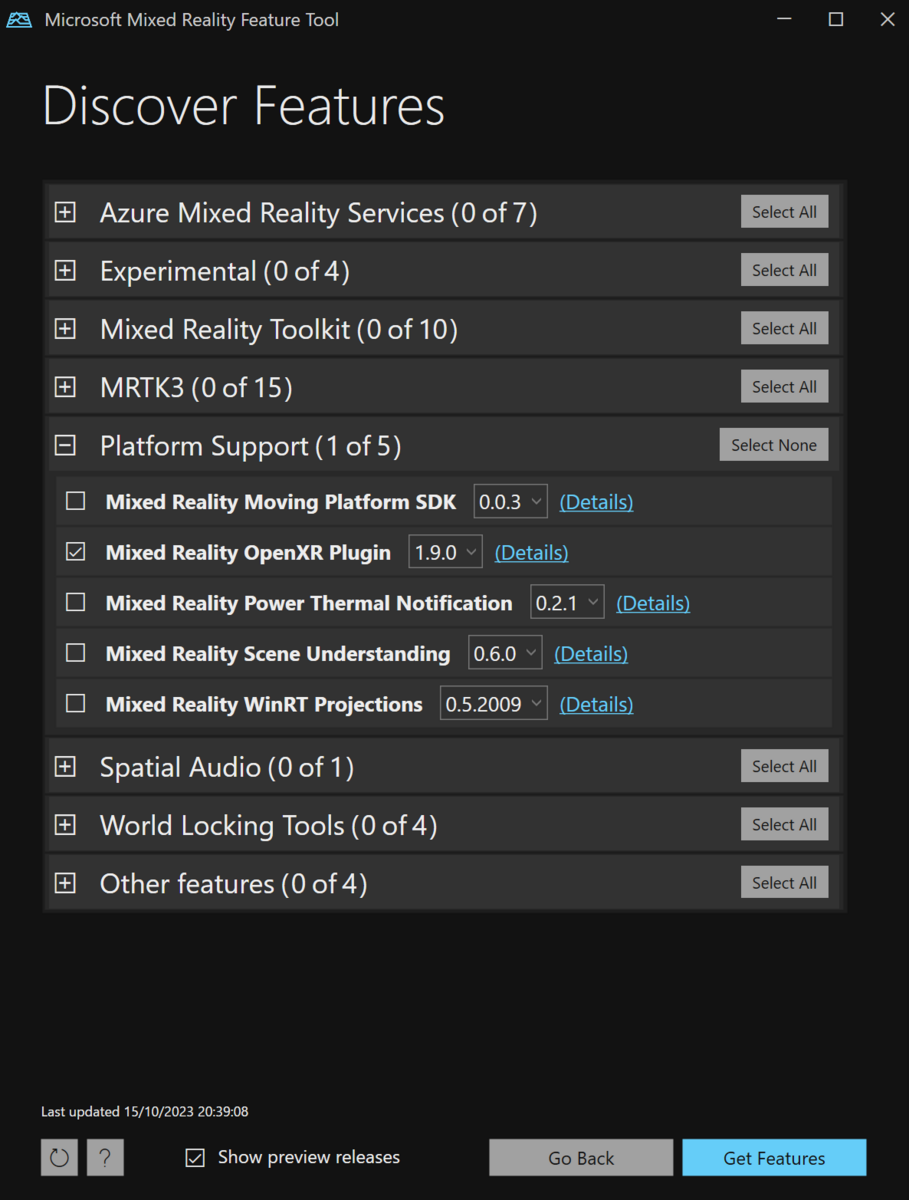
⑦Importを選択します。

⑧Approveを選択します。

以上でMRTK3の導入は完了です。
〇Unityプロジェクトの構成
①Unityプロジェクトを開きます。 MRTK3導入後初回は次のようにダイアログが表示されるのでYesを選択します。

これによってUntiyが再起動します。
これはMRTKで使用するUnityの入力システムに合わせるために設定の更新を行っています。
②XR InteractionLayerMask Update Requiredのウィンドウが開きます。こちらもI Made a Backup,Go Ahead!を選択します。
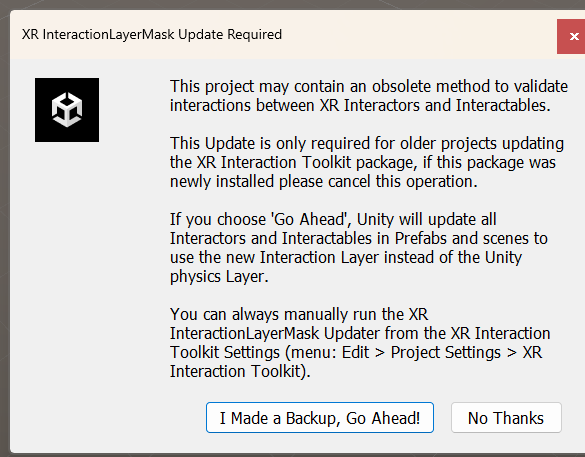
これによってふたたびUnityが再起動します。
Unityが再起動した際にUnityの上部ワールドメニューにMixedRealityタブが表示されていれば正常にMRTK3のインポートが完了しています。

③UnityワールドメニューからFile→Build Settings...を選択しビルド設定を開き、PlatformをAndroidに設定し、Switch Platformを選択します。
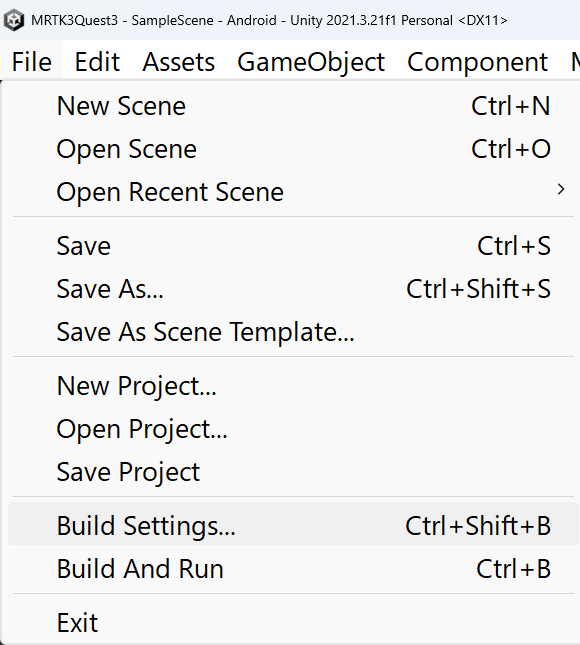

④Player Settings...を開きます。

⑤サイドメニューからMRTK3を開き、Assign MRTK Defaultをクリックし新規のProfileが設定されるようにします。。

⑥サイドメニューからXR Plug-in Managementを選択し、OpenXRにチェックを入れ有効化します。

⑦XR Plug-in ManagementのOpenXRに警告マークが表示されるのでクリックしProject Validationから表示される警告の項目をFixボタンを選択し修正していきます。

⑧XR Plug-in Managementの子項目に表示されるOpenXRを選択します。

⑨Interaction ProfilesにMeta Quest Touch Pro Controller Profileを設定します。またHandTracking、Meta Quest Supportにチェックを入れ有効化します。
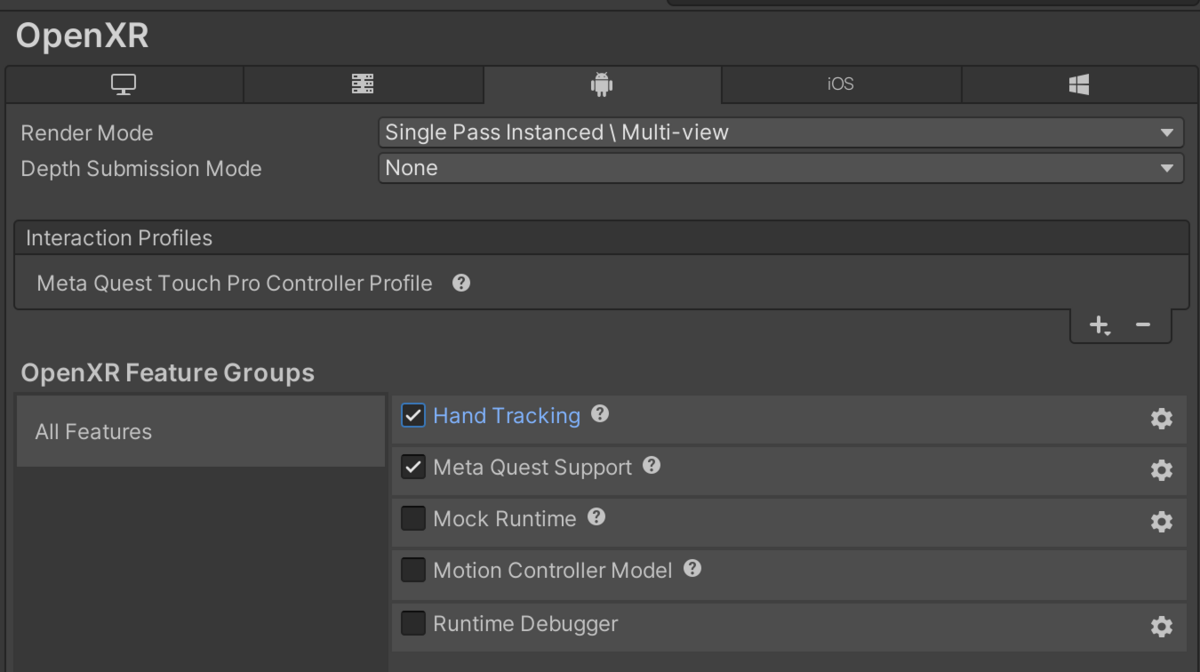
以上でプロジェクトの設定が完了しました。
なおURPの設定など詳細の設定は残っていますが、いったんハローキューブを行うためのアプリケーションコア部分の実装に注力します。
〇シーンの構築
①シーンからMain Cameraを削除します。

②シーンにMRTK XR Rigを追加します。

MRTK XR RigはProjectウィンドウの検索欄でRigなどのキーワードを入れ、In Packagesの項目にチェックを入れると見つけることができます。

パスはPackages/org.mixedrealitytoolkit.input/Assets/Prefabs/MRTK XR Rig.prefabになります。
③次にシーンにMRTKInputSimulatorを追加します。


パスは次になります。
Packages/org.mixedrealitytoolkit.input/Simulation/Prefabs/MRTKInputSimulator.prefab
④シーンを保存して実行します。

なおこの時点でエラーが出た場合はMRTK3が正常に導入できていない可能性が高いです。
MRFeatureToolsを使用してパッケージを確認、再導入してください。
正常に実行できた場合は停止します。
⑤シーンにCubeを作成し配置します。

Cubeの位置はGameビューで見て確認ができれば問題ないです。
〇ビルド
①BuildSettinfsを開きBuildを選択します。

②任意のパスにAPKファイル名を指定して保存を選択します。

これによってアプリのビルドが始まります。
正常に完了するとApkファイルが作成されます。

生成されたファイルをQuest3にインストールします。
インストールの手順はこちらの記事を参照ください。
本日は以上です。
これによってMRTK3でハローキューブのアプリができました。