本日は開発系ではなく一般的なWindowの話です。
筆者は本ブログを含め動画のトリミングなどにWindows標準のフォトアプリを使うことが多かったのですが、先日からClipchampというアプリが新しく入っていることに気が付きました。

今回は気になったためClipchampについて調べていきます。
〇Clipchampとは?
Clipchampは動画編集ツールで、Windows11に標準搭載されています。
21年9月にMicrosoftによって買収され、現在はMicrosoftが提供しています。
一言で表すと動画編集ができますが、機能としてはオンライン会議などのキャプチャに使用できるカメラレコーダー、スクリーンレコーダー、音声変換、GFI変換などが使用できるようです。
〇プランと価格
Clipchampは基本的に無料で使用できますが、有料バージョンも存在しています。
またMicrosoft365(旧Office365)のアプリケーションの一つとして提供されており、サブスクリプション契約ユーザーはプレミアムフィルやエフェクトなども使用できるようです。

標準で提供されているもののOfficeアプリから起動することもでき、この場合はブラウザ上で開きオンライン編集が可能です。

〇動画を撮影する
今回はブラウザ上のオンライン版で機能を試していきます。

アプリは次のリンクから起動できます。
今回は記録を行うため何かを記録するを選択します。

次のような画面が開きます。

画面とカメラを録画を選択します。
カメラとマイクを選択できますが、OBS Virtual Cameraなども使用可能なようです。

また最大撮影上限は30分となっておりこの点は注意が必要です。
録画開始の赤いボタンを選択することでZoomやGoogleMeetのように録画する画面を選択することが可能です。

録画を終了するには画面に表示されているダイアログから共有の停止**を選択します。

すると撮影した映像がプレビューとして表示されます。
この時点でミスなどがあれば録画をやり直すを選択することで再度撮影を行うことができます。また保存して編集を押すことで次のステップへ進むことができます。
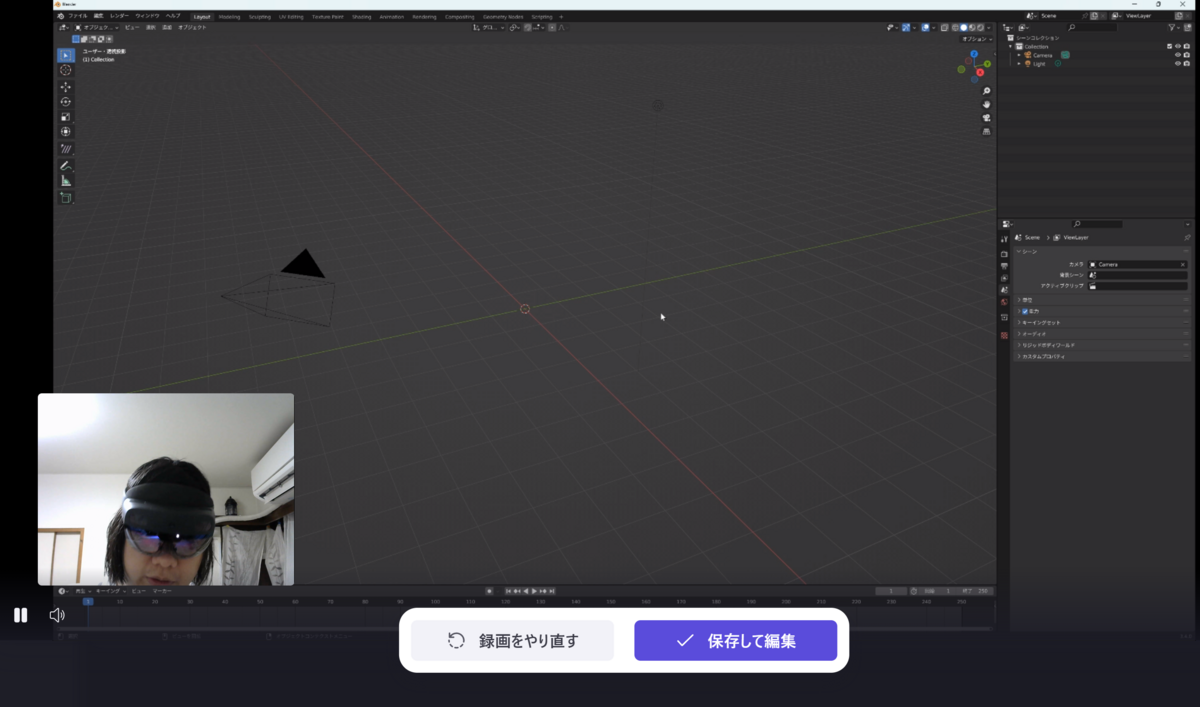
〇編集
録画が完了するとビデオの編集を行うことができます。

UIは直感的で例えばトリミングの場合トリミングしたいフレームに再生バーを合わせハサミボタンアイコンを選択することでその場所でビデオのカットを行うことができます。

切り分けられたグループのうち、不要なグループを選択しDeleteキーを入力することでトリミングを行うことができます。


マイクで撮影している音声をカットして無音にしたいという場合はグループの左端の音声アイコンを選択することで可能です。

〇カメラ映像の大きさや位置を変える
最後にカメラ映像の大きさと位置を変えていきましょう
デフォルトでは左下に小さくカメラ映像が表示されています。

これを編集するにはグループ化を解除する必要があります。
カメラとPCの画面を同時に録画した場合2つの動画のタイムラインがそろうようにグループ化されています。
これを解除するためにはグループを右クリックで選択しグループ化を解除を選択します。

これでカメラ、PC映像の2つのビデオクリップに分割されます。

この状態でカメラ映像側のビデオクリップを選択することで自由に拡大縮小ができるようになります。

〇エクスポート
作製した動画は画面右上のエクスポートからエクスポートすることができます。

画質を選択することで動画のエクスポートが行われます。

今回初めてClopchampで動画を作って見ましたが、まだまだ機能があるようですので後日また紹介します。
本日は以上です。