本日はCascaduer枠です。
先週リリースされたCascaduer2023.1では目玉の新機能としてモーションキャプチャが搭載されました。
本日はこのCascaduerを使用したモーションキャプチャの方法をまとめていきます。
〇シーケンス画像の作成
2023.1のバージョンではビデオを直接読み込んでキャプチャを行うことはできません。
そのため動画からコマごとの画像であるシーケンス画像を作成する必要があります。
今回はBlenderを使用します。
①Blenderを起動した際のスタート画面でビデオ編集を選択します。

②キャプチャする動画をドラッグ&ドロップします。

③フレーム範囲の設定から開始フレームと終了を調整してビデオからキャプチャしたい動きのみを指定します。
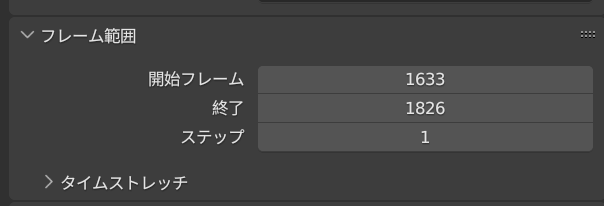
④出力先のパスを指定します。

⑤ファイルフォーマットをJPEGに指定します。

⑥上部ワールドメニューからレンダー→アニメーションレンダリングを選択します。

これによって指定したフォルダにレンダリング後のコマごとの画像が出力されます。

〇Cascaduerでモーションをキャプチャする
今回はCascaduerですでにキャラクターを読み込んでいる状態で進めていきます。

①上部ワールドメニューのCommands→Add→Planeを選択します。

これによってビューポートにいたが出現します。

②上部ツールアイコンからBind textureを選択します。

エクスプローラーが開くのでBlenderで出力した画像をShiftキーを押しながらすべて選択し読み込みます。

③アニメーションウィンドウからキーを入力したいフレームを選択します。

Cascaduerでは黒い枠で表示されます。

Shiftキーを選択しながらキーを複数選択することでそのフレームまでまとめてフレームをまとめて選択できます。

④ツールアイコンからMocapボタンを選択します。
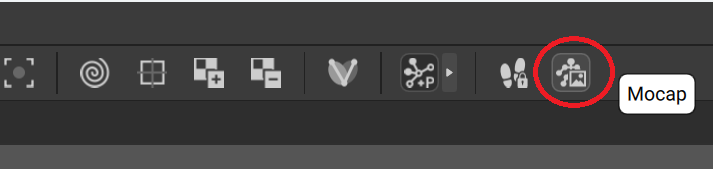
初回時のみ700MBほどの追加パッケージのダウンロードとインストールを行う必要があります。

⑤選択しているフレームにおけるキャプチャ時間の予想が表示されます。筆者の場合では1フレーム10秒ほどです。Yesを選択します。

処理が完了するとキャラクターの動きに反映されます。

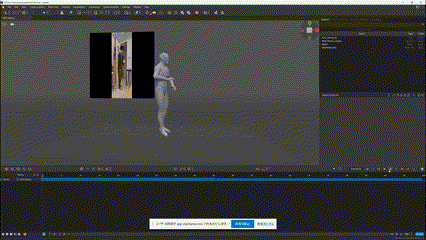
以上でキャプチャが完了しました。
〇所感
既存のサービスで動画を投げることでキャプチャを行うものはありますが、それらと異なるのはCascaduerがあくまでアニメーション作成ソフトウェアであり、同ソフトウェア内でリグの調整や固定など、モーキャプデータの編集までできることです。
これは圧倒的なポテンシャルを秘めていると感じました。