本日はMaya枠です。
筆者は以前Mayaを触っていましたが、その後Blenderを触る機会が多く、数年ぶりにMayaを触っています。
今回はMayaの基本操作をBlenderと比較しながらまとめます。(Maya2024になってしばらく触っていなかったこともあり、基本からやり直します。)
〇環境
・Mac mini(M2)
・Maya2024
〇基本操作
〇メッシュの作成
・Blenderの場合
追加コマンドからメッシュのメニューより追加できます。

またShiftキー+Aキーでコマンドをショートカットすることができます。

・Mayaの場合
Mayaの場合も同様で作成メニューからポリゴンプリミティブより作成することができます。

Blenderと違いショートカットではShiftキーを押しながらマウスの右クリックで追加が可能です。

Mayaの場合この右クリックでのパイメニューが優れています。
〇ビューポートの操作
〇回転
・Blenderの場合
マウスの右クリックを押しながらマウスを移動することで可能です。

・Mayaの場合
Altキー(command)を押しながらマウスの右クリックを押すことで回転できます。
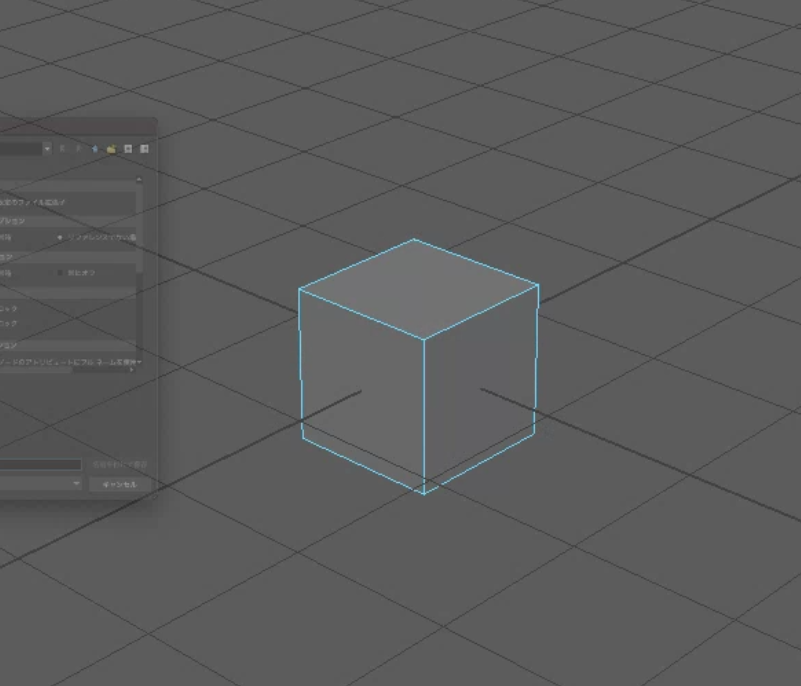
〇平行移動
・Blenderの場合
マウスのホイールボタンを押しながらマウスを移動することで可能です。
・Mayaの場合
Altキーを押しながらマウスのホイールボタンを押しながらマウスを移動することで可能です。
〇回転縮小
・Blenderの場合
マウスのホイールを使用することで可能です。
またオブジェクトモードでfキーでフォーカスすることができます。
・Mayaの場合
Mayaの場合もマウスのホイールを使用することでオブジェクトに近づくことができます。
こちらもfキーでフォーカスすることができます。
〇操作系
〇オブジェクトの移動
・Blenderの場合
Blenderの場合Gキーを入力して移動します。
G+Zキーというように軸を指定することで軸制限をかけることができます。 またG+Y+10というように入力することでY軸に対して10m移動というようなコマンドもできます。
・Mayaの場合
Mayaの場合はシーン上のギズモを使用することで可能です。Wキーにより移動ギズモを表示できます。

また正確に移動したい場合はアトリビュートウィンドウで移動を選択している状態で上部のチャンネルボックスに値を入力することで可能です。


〇回転
・Blenderの場合
Rキーを押すことで回転を行うことができます。
・Mayaの場合
移動同様にギズモで行うことができます。 Eキーによりギズモを呼び出すことができます。

また正確に回転したい場合はアトリビュートウィンドウで回転を選択している状態で上部のチャンネルボックスに値を入力することで可能です。
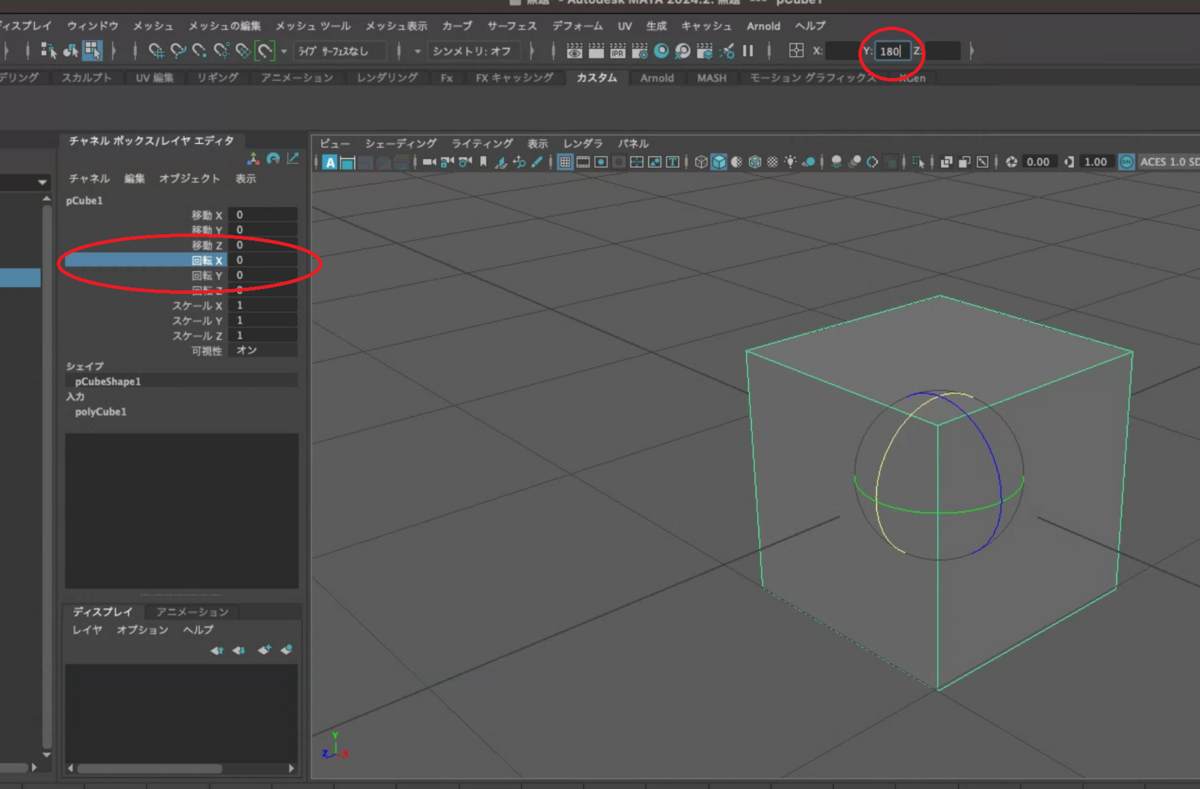
〇スケール
・Blenderの場合
Blenderの場合はScaleのSキーで行うことができます。
S,X,10のように入力することでX軸に10倍大きさを膨らませることができます。
・Mayaの場合
移動同様にギズモで行うことができます。 Rキーによりギズモを呼び出すことができます。

また正確に大きさを制御したい場合はアトリビュートウィンドウでスケールを選択している状態で上部のチャンネルボックスに値を入力することで可能です。

以上が基本動作のMayaとBlenderの比較になります。
ScaleのS、GrabのGなど頭文字のショートカットキーのBlenderに対してMayaの場合はSubstance3Dなど業界標準のショートカットを採用している点が特徴です。
どちらも一長一短がありますが、違いを比較しながら身に着けることで適材適所に対応することができるようになります。
本日は以上です。