本日はなつやすみ自由研究企画です。
前回はBlenderをインストールして初期環境を整えました。
今回は簡単なモデリングを行ってみましょう。
○Blenderで基礎的なモデルを作ろう!
今回はBlenderを用いていよいよ3Dモデルを作成していきます。
まずはBlenderを起動しましょう。Blenderのインストールや起動後の初期設定は前回の記事を参考にしてください。

最初の状態ではCube(キューブ)が配置されています。このキューブを改造してモデルを作ることもできますが、今回は別の形状をもとに改造してコップを作っていきます。
この最初から用意されている形状のことをプリミティブとも呼びます。
①キューブを選択し、キーボードの[Delete]キーを押しキューブを削除します。

Blenderでは選択されているオブジェクト(今回の場合キューブ)にはアウトライン(画像のオレンジ色)が付きます。

これによってシーンのキューブが消えます。
②キーボードの[Shift]キー+[A]キーを押します。

これはプリミティブの追加のショートカットキーになります。
③メッシュから[円]を選択します。

これでキューブの代わりに円を配置できました。

今回はこの円を基に改造してコップを作ります。 ④円を選択している状態(オレンジになっている状態)でキーボードの[Tab]キーを選択します。
 これで[オブジェクトモード]から[編集モード]と呼ばれるモードへ変化します。
これで[オブジェクトモード]から[編集モード]と呼ばれるモードへ変化します。
ショートカットキーを使用しなくても画面上部の[オブジェクトモード(もしくは編集モード)]をクリックすることでも切り替えることができます。

編集モードでは頂点が・の形で表示されます。

⑤好きな頂点を一つクリックしてキーボードの[G]キーを押してみましょう。
マウスの移動に合わせて頂点が移動するようになります。

何かを選択した状態で[G]キーを押すことで選択しているものの移動ができます。
GはGrab(にぎる)の頭文字です。
ほかの頂点でも移動することができますが、やりすぎると画像のようにきれいな円ではなくなることがあります。

このような場合はキーボードから[Ctrl]キー+[Z]キーを押すことで、作業前に戻すことができます。
一度最初の円の状態に戻しましょう。

⑥キーボードから[A]キーを押し、頂点を全選択します。 この状態で[E]キーを押しコップを作ります。

[E]キーのショートカットは頂点の押出しになります。押し出しは最初の頂点の位置はそのままにまるで伸びるチーズのように頂点を複製し、間に面を張る機能です。

[E]キーとマウスの操作だけだと次の画像のように斜めに押し出されることがあります。


まっすぐに伸ばしたい場合は[E]キーを押した後に[Z]キーを押すことで伸ばす軸(※)を制限できます。

この動作はZ軸に選択した頂点を引き延ばすという意味になります。
※Blenderの軸
3DCGは3次元の世界で情報を扱います。 この3次元とは、前後左右に加え上下という移動ができる空間を指します。
この時に横向きの方向をx軸、前後の方向をy軸、上下の方向をz軸と表現してます。(ソフトウェアによって軸の定義は異なる場合があります。)
今見ている画面に対してどの方向がどの軸なのかは、画面右上に表示されている画像のアイコンで確認できます。
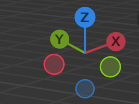
⑦次にコップの底面を作ります。 最初に選択した頂点を選択します。

複数のものを選択する場合はキーボードの[Shift]キーを押しながら一つ一つクリックすることでもできますが、キーボードの[C]キーを一度押すことでマウスカーソルを複数選択モードへ切り替えることができます。

この状態でクリックしながらマウスを移動することでまとめて頂点を選択できます。
また場合によっては裏側の面など選択しにくい箇所があることがあるので、[Z]キーを押すことで(おしっぱなし)見た目を変えることができます。
この中でワイヤーフレームに切り替えることで面が消えて辺と頂点のみが選択されるようになり、より頂点を選択しやすくなります。

⑧頂点を選択したら[F]キーを押します。これによって底面が作られます。
[F]キーは選択している頂点、辺から面を作ります。

第4回の記事でポリゴンに関しての説明をしました。
ポリゴンとは複数の頂点で構成される面であることと説明しましたが、[F]キーを押すことでポリゴンを作ったという言い方もできます。
ポリゴンは3つの頂点で構成されると紹介していますが、ここで作られたポリゴンは3つ以上の複数の頂点で構成されているポリゴンです。
このようなポリゴンをNゴンとも呼びます。
⑧[S]キーを選択しマウスで調整しながら底面を小さくしましょう。
これにより一気にコップらしくなります。

以上でコップができましたが、現実のコップとちがい、厚みがありません。
ポリゴンはコンピュータ上の存在のため、現実世界のものと異なり厚みを必要としていません。
次に現実世界同様に厚みをつけていきます。

⑨プロパティウィンドウからスパナ(工具)マークを選択します。

ここではモディファイアと呼ばれる様々なツールや効果を使うことができます。
[モディファイアを追加]をクリックし、[ソリッド化]をクリックして選択します。

これでコップに厚みをつけることができました。
 ⑩プロパティウィンドウから[幅]の値を変えます。これでコップの厚みが変わります。
⑩プロパティウィンドウから[幅]の値を変えます。これでコップの厚みが変わります。

以上でコップが完成しました!

○保存
Blenderの作業では途中で休憩をはさみたい場合や、作業したプロジェクトなどを保存することができます。
Blender 上部のワールドメニューから[ファイル]→[名前を付けて保存]を選択します。

保存場所と名前を付けて[名前を付けて保存]を選択して保存します。

いま保存されているのか?それとも保存されていないのか?は最上部のBlenderのアイコンを見ればわかります。
![]()
保存されていない作業がある状態ではBlender * のように*マークがつきます。

今回は以上です!
次回色やもっと見た目をきれいにしていきましょう。