※23年11月19日更新 Blender Launcherのリンクが切れていたのでフォークブランチのリンクに対応させました。
本日はMR2022年なつやすみ自由研究企画第4回です。
今まででMixedReality(MR)の世界に関して、紹介していきました。
今回からはMRを構成するデジタルな情報である3DCGを実際に作っていきたいと思います。
まずはモデリングソフトをインストールしていきます。
○Blenderのインストール
Blenderは利用もインストールも全部無料で使用することができるモデリングソフトウェアです。
無料とはいってもできることは無限大で、個人から業務(お仕事)でも使われています。 実際に筆者も仕事でBlenderを使用して3Dモデルを作成しています。
BlenderはAppleやMeta、Microsoftなど多くのIT大手メーカーが資金を提供し、ネットを通して世界中誰もが見れる形で開発が進められています。
このような無料で使え、開発が誰でも見れる形で行われていて、場合によっては誰でも開発に参加することができるソフトウェアをオープンソースソフトウェアと呼びます。
Blenderはこうした世界中の企業や個人の支援を受けて誰でも無料で使える形で提供されているのです。
ここではWindowsパソコンへのBlenderのインストール方法を説明します。
○BlenderLauncherを使用したBlenderのインストール
Blenderは公式サイトからダウンロードすることができますが、通常のインストール方法では、最後にインストールした一つのバージョンしか使うことができません。
このバージョンと呼ばれるものは、新しければ新しいほど最新の機能が使用できますが、見た目が変わることや一部の機能が使えなくなったor動作が安定しないバージョンなど、新しければ新しいほど良い!ということでもありません。
Blender Launcherは有志(非公式)が作り上げた複数のBlenderのバージョンを管理するソフトウェアです。
非公式とはいえBlender LauncherでインストールされるBlenderは公式のものなので特に問題はありません。 パソコンでBlenderを開くときにBlender Launcherをワンクッションはさんで開いているという感じです。
Blenderのバージョンに関しては初心者の方は最初は意識しなくてもよいですが、今後Blenderの本やYoutubeのチュートリアル動画などを見ながら真似をしようと思ってもバージョンが違うことで動作が異なったり、「わからない」ということが起こりやすいので今回は初めから複数のバージョンが使える方法で紹介します。
①Blender Launcherのページを開きます。
https://dotbow.github.io/Blender-Launcher/dotbow.github.io
上記公式リンクが切れていたためフォークブランチを紹介します。
https://github.com/DotBow/Blender-Launcher/releases?after=v1.3.0
②Get for Windowsを選択します。

この記事ではWindowsパソコンの例で紹介しますが、基本的な操作は同じなのでMacパソコンを使っている方も自分の環境で置き換えて進めてください。
ダウンロードが開始されます。

③ダウンロードしたファイルを選択し、[すべて解凍]から解凍を行います。

④解凍後の[Blender Launcher.exe]をダブルクリックします。
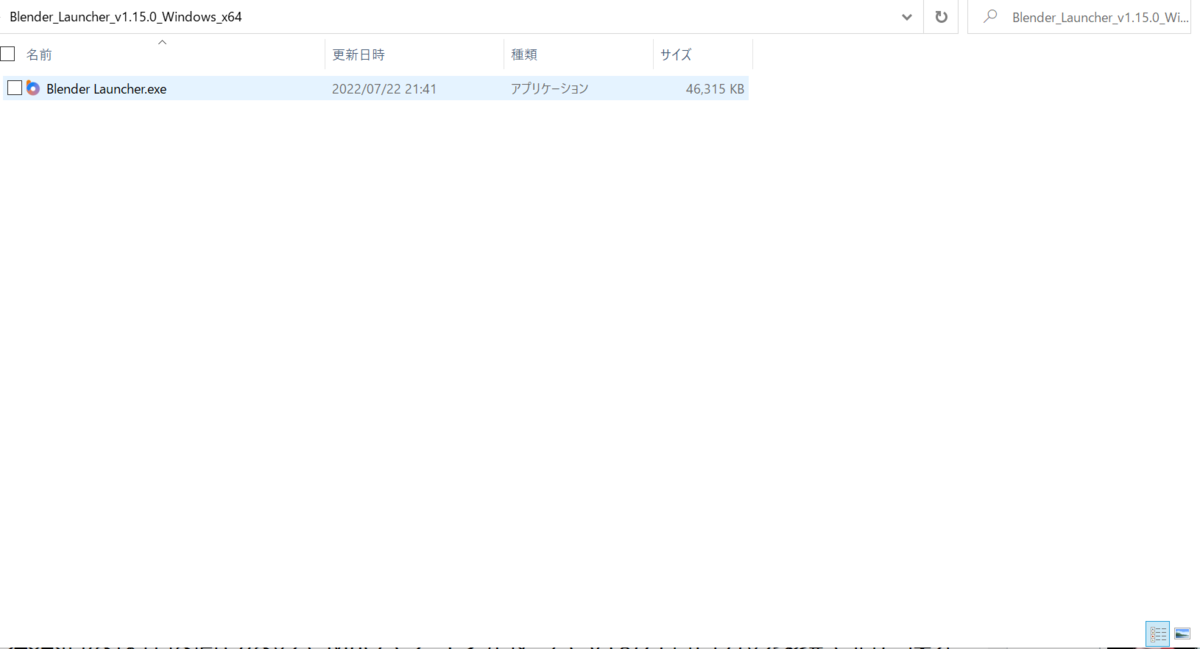
最初の起動時は次のようにWindowsによる保護が働くことがあります。
これは未確認のファイルを実行しようとした場合のセキュリティなので、詳細情報を選択し、その後実行を選択することで起動できます。

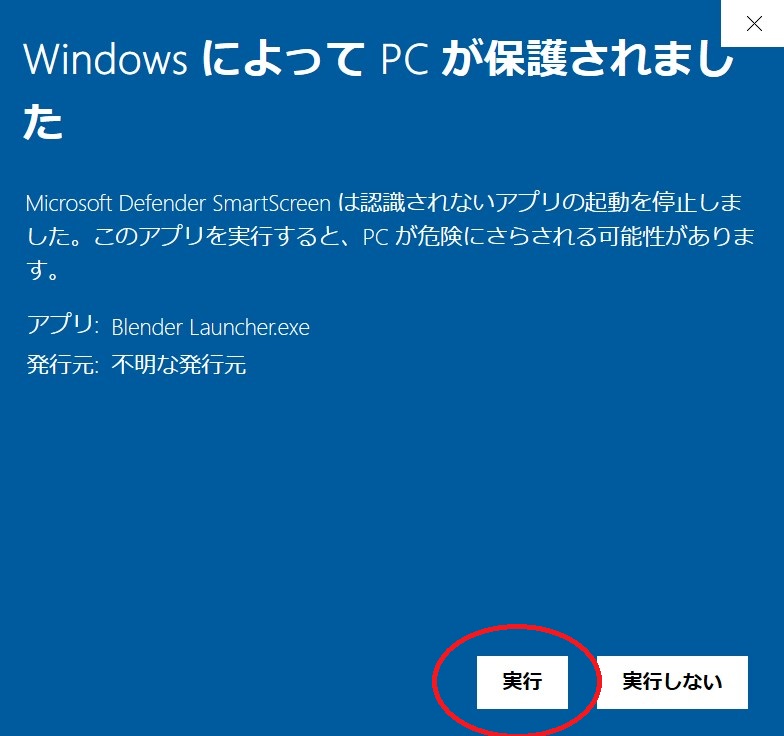
⑤Blender Launcher初回起動時は設定を行う必要があります。
Continueをクリックします。

⑥次にBlenderをインストールするフォルダ(場所)を選択します。
任意の場所を選択しましょう。(自分のパソコンではなく、家族の共有パソコンなどを使用している場合は必ず家族や管理者に聞きましょう。)
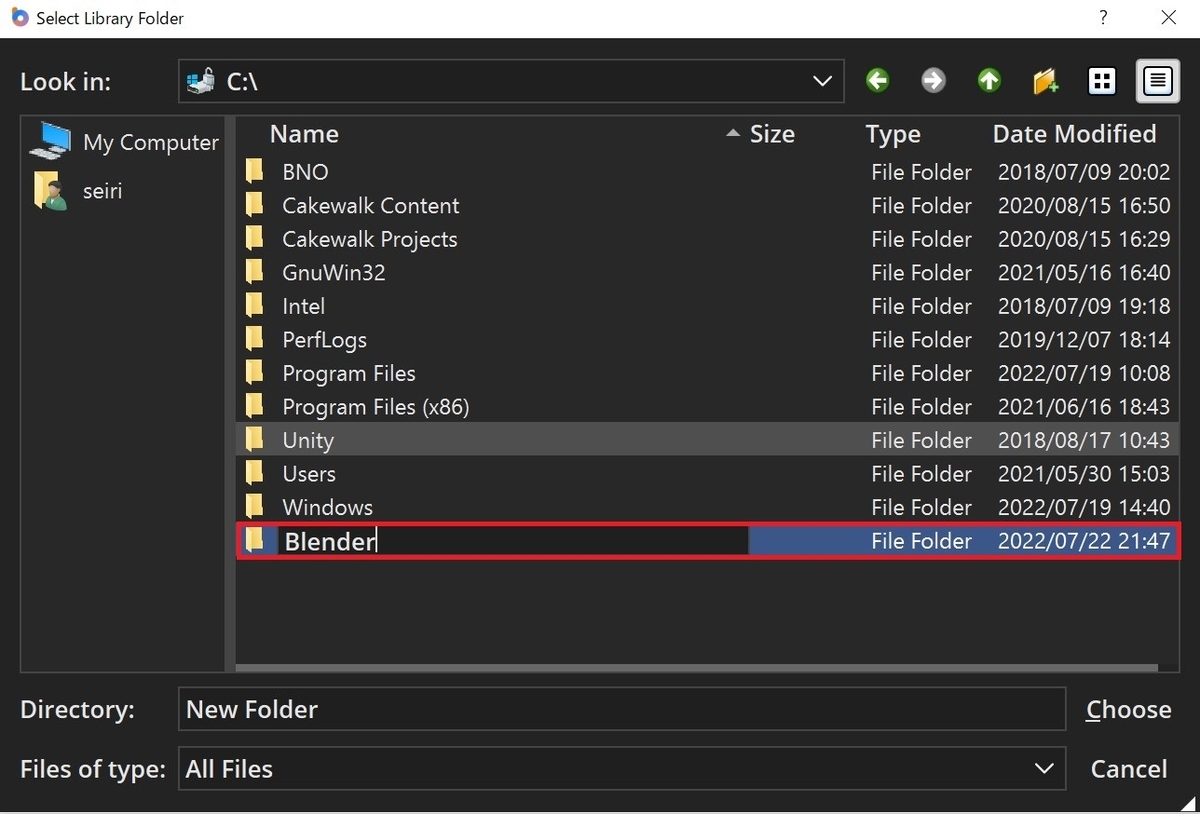
⑦筆者の場合[Blender]という新しいフォルダを作成し保存先に指定しました。

フォルダの選択が終わると次のような画面になります。

⑧上部のタブから[Download]を選択します。

ここではダウンロードできるBlenderのバージョンがすべて表示されます。
LTSやStableなど各バージョンに書かれていますが、これはそのバージョンのリリース状況を意味しています。
LTSはLong Tarm Supportの略で長期間サポートしているバージョンという意味になります。
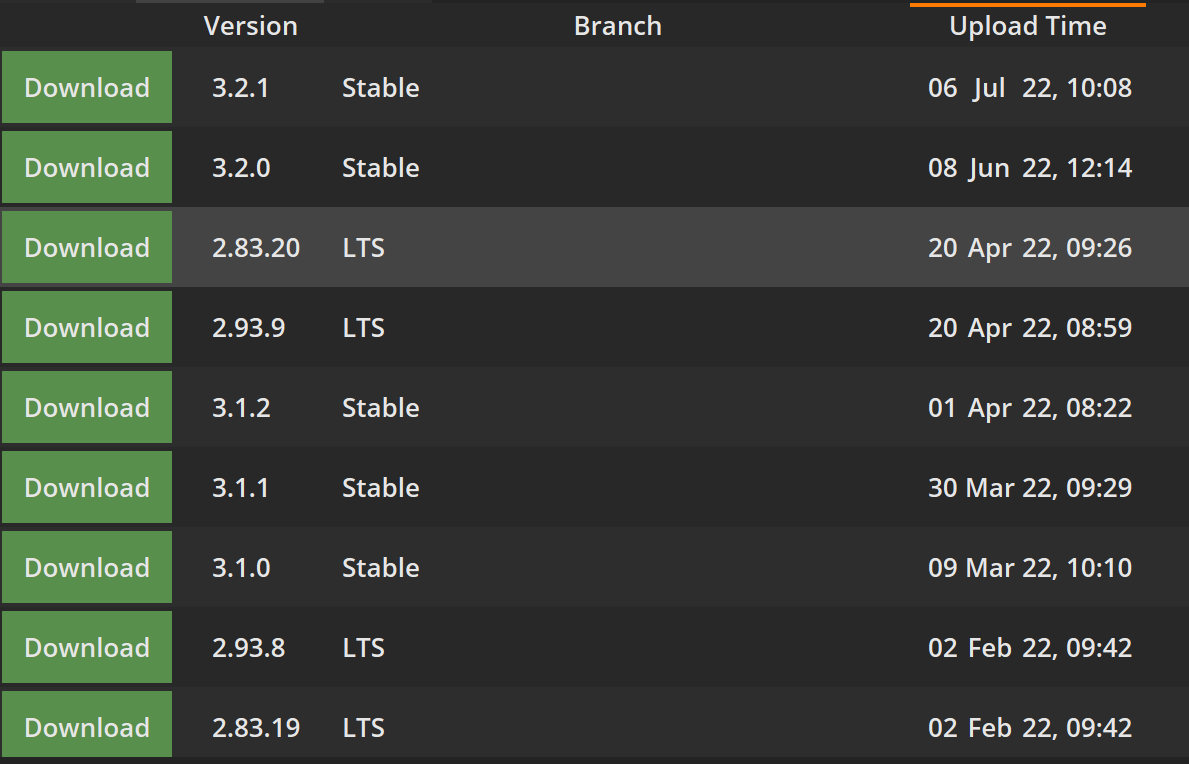
今回は3.1.0を使用します。緑のDownloadを選択します。

ダウンロードが始まります。これには時間が少しかかります。

⑨ダウンロードが完了するとLibraryタブにダウンロードしたバージョンが並びます。

筆者は3.1.0以外のバージョンもダウンロードしているので、3つのバージョンが並んでいることがわかります。
⑩起動したいバージョンのBlenderの緑のLaunch(起動)ボタンをクリックすることでBlenderが起動します。


以上で3DCGを作成するためのBlenderのインストールが完了しました!
次回から実際に作っていきます。