本日はMRなつやすみ自由研究企画第7回です。
前回Blenderを使用してコップを作りました。
今回は作成したコップをきれいにしていきます。
○コップの側面を滑らかにする
昨日作成したコップは側面がかくかくしてしまっています。

今回は滑らかな見た目になるようにしていきます。
滑らかになる方法は次の2つのアプローチがあります。
○ポリゴン数を増やす
3DCGはポリゴンで作られています。 ポリゴンとは、最低3つの頂点で作られる面を指していますので、面の数が増えれば増えるほど滑らかになるようになります。

面を増やすことで滑らかにはなりますが、加工する際など操作しなければならない面などが増えて、困ることがあります。
また、ポリゴン数が増えることでパソコンがデータを扱えずにフリーズしてしまうことがあります。

○見かけ上滑らかに見えるようにする
Blenderをはじめ、多くの3DCGを扱うツールでは、シェーディングと呼ばれる隣り合っている面を滑らかに見せるようにする仕組みがあります。
①[編集モード]でキーボードの[A]キーを使用してコップをすべて選択します。

②レイアウトウィンドウ上部の[メッシュ]から[シェーディング]→[面をスムーズに]を選択します。
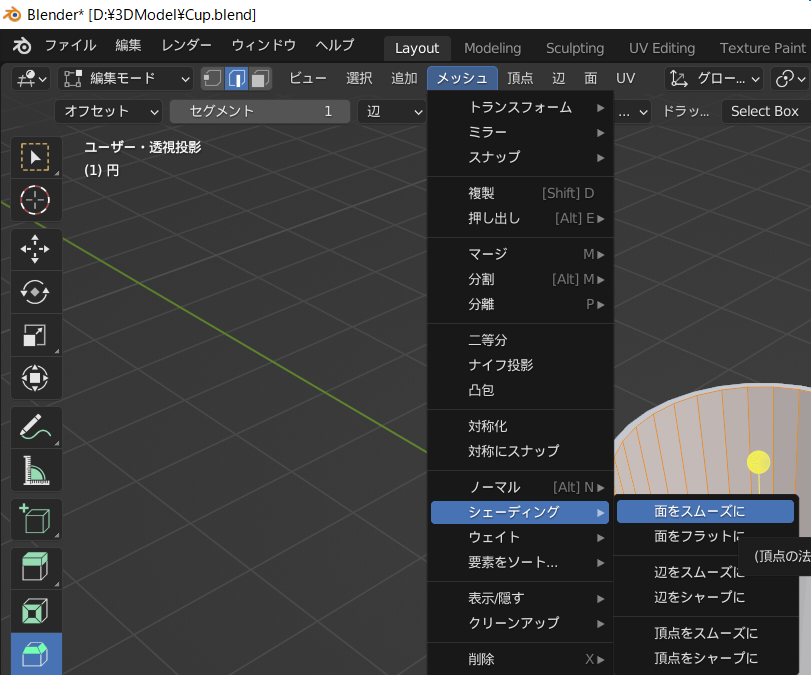
これによってコップの角がなくなります。

しかしこのままではコップの淵や底面もあいまいになってしまっています。

③プロパティウィンドウから緑色の逆三角形のアイコンを選択します。
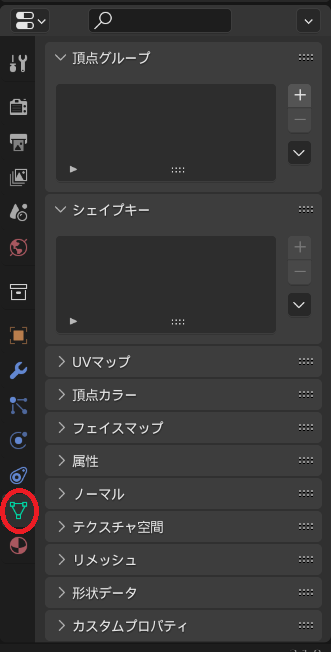
④ノーマルというウィンドウを開き、自動スムーズにチェックを入れて有効化します。

これで隣り合っている面が、自動スムーズに設定されている30°の角度制限以内の場合滑らかに見えるようになります。
これで淵や底が見えるようになりました。

○素材の設定
次にコップの見た目をガラスにします。
Blenderでは面ごとに、素材を設定するマテリアルと呼ばれるものを設定できます。
①プロパティウィンドウから赤いボールのアイコンを選択します。
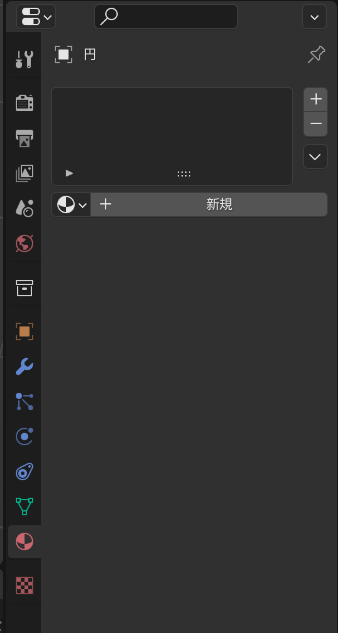
ここではマテリアルを作ったり面ごとに設定できます。
②[新規]ボタンを押して新しいマテリアルを作成します。

新しいマテリアルが作成されます。

③マテリアルの下のほうにある設定ウィンドウからブレンドモードをアルファブレンドに設定します。
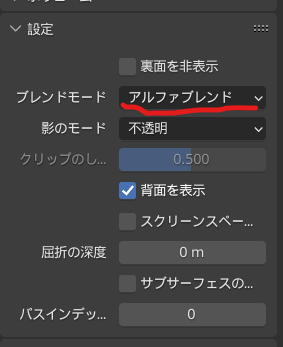
これは今回ガラス質の半透明な見た目を作りたいので、アルファという透明度の値を扱うために設定しています。
④マテリアルのパラメータからアルファの値を1から0.5などに下げます。
これでコップがだんだん透明になっていきます。

このアルファという値が小さければ小さいほど透明度は上がっていきます。
⑤最後に粗さの値を0に近づけます。 これはなめらかさに当たる設定で、下げれば下げるほどすべすべした光沢が、上げれば上げるほどざらざらと光沢がなくなります。
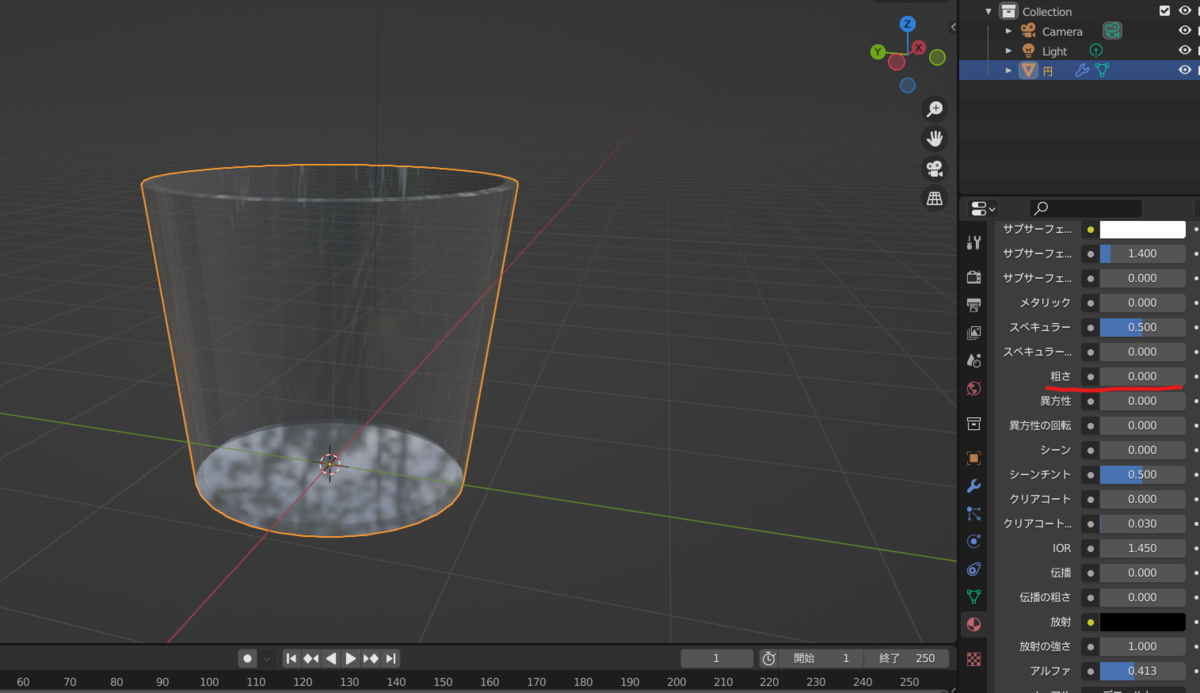
以上で見た目がきれいになりました。

次回はさらに複雑なテクニックを使っていきます。