本日はBlender枠です。
Blenderではキーフレームを使用することでタイムライン上にアニメーションを登録することができます。
今回はオブジェクトではなく、オブジェクトの持つパラメータとしてマテリアルやシェイプキーのキーフレームアニメーションについてみていきます。
〇マテリアルのキーフレーム
まずは基本となるマテリアルの色を変える例を見ていきます。
アニメーションを行いたいマテリアルのプロパティを右クリックしキーフレームを挿入を選択します。

これによって現在のフレームに色(RGB)の値がキーフレームとして登録されます。
キーフレームが登録された場合プロパティが黄色の表示に変わります。

タイムラインで遷移後のフレームへ移動します。

遷移後のパラメータに色を変更します。

同様に右クリックからパラメータのキーフレームを登録します。

これによって色が遷移するアニメーションが行われます。
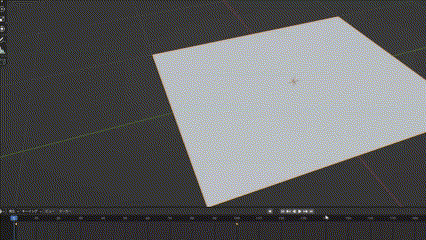
同様に他のパラメータに関してもアニメーションをつけることができます。


〇シェーダー任意のパラメータ
先ほどはマテリアルのデフォルトのパラメータにキーフレームアニメーションをつけていきましたが、次にShadingウィンドウで任意にカスタマイズしたマテリアルについて、任意のノードのパラメータのアニメーションを行います。
今回は例として次のようなマテリアルを用意しました。

このマテリアルではカラーミックスノードを複数接続しています。
例として真ん中のノードのデフォルト値で青のパラメータをアニメーションで遷移させていき亜mす

このようなノードが使用されている場合はマテリアルのプロパティ画面で▶アイコンが表示されます。
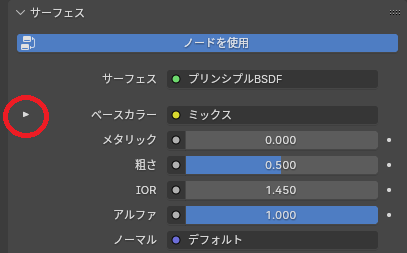
アイコンを選択して開くことで次のような画面が表示されます。

これはシェーダーノードに直接接続しているノードのパラメータが表示されていることになります。

ここではAの値に別のノードが接続されています。マテリアルのプロパティを見ると、Aのパラメータに▶アイコンが表示され対応を確認できます。

アイコンを選択しプロパティを展開することで目的としているパラメータが表示されました。

この状態では次図の部分のプロパティが表示されていることとなっています。
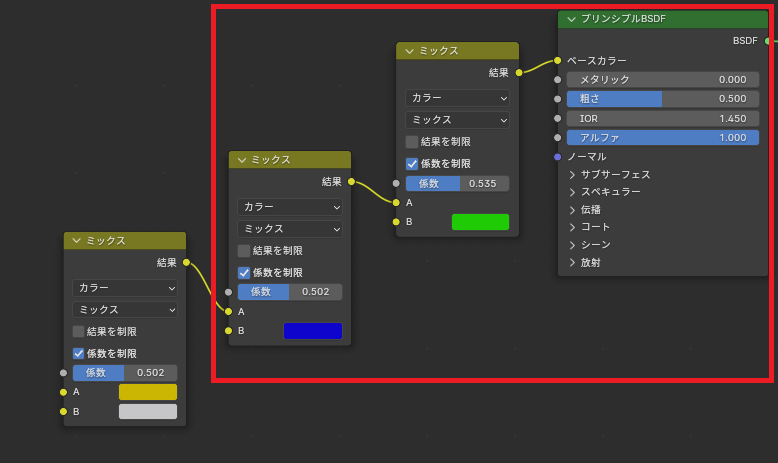
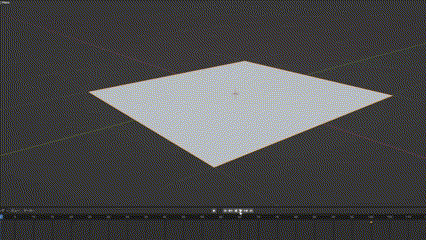
Unityなどではプロパティブロックに定義を行わない場合マテリアルにプロパティは表示されませんが、Blenderの場合はすべてのノードがパラメータとして表に表示できるようです。
本日は以上です。