Windows 10(RS1)以降では[デバイスポータル]と呼ばれる機能を使用することができます。
開発者向けの機能で、他デバイスで接続することでマシンの内部情報を得ることができます。
Microsoft HoloLensではデバイスポータルを使用してアプリケーションのデバッグやHoloLensで撮影した写真・動画を取得する、アプリケーションパッケージのデプロイ、実行中のアプリの強制終了など様々なことが行えます。
〇HoloLens専用のデバイスポータル
ドキュメントは以下を参考にしています。
HoloLensのデバイスポータルでは、写真や動画を取り込めるだけでなくユーザーに装着してもらっているまま外部PCからその動きをモニターしたりアプリケーションのビルド、エラーの解消を行うことができます。
HoloLensはその特性上装着している本人しか直接画面を見ることができないため、デモなどで外部からHoloLensの状態をモニターすることはユーザーの体験を止めないことにつながり非常に大切です。
またUSB、ネットワークどちらかあれば使用できるため、ユーザーの撮影したキャプチャをその場でHoloLensから書き出すことができます。

〇リモート(ネットワークを利用した)での接続
1. HoloLensで[Settings]を開き[Networl & Internet]を選択します。

2.[Wi-Fi]から接続しているネットワークを選択し[Advanced options]を選択します。
3.[Properties]から[IPv4 address:○○]の○○がIPアドレスになります。

4.PCでブラウザを開き○○を検索バーに入力します。 ここでは[Edge]を使用しています。

5.証明書エラーのページに飛ぶので[詳細]を選択し、[Webページに移動(非推奨)]を選択します。
 6.初めて接続する場合、もしくはPinを3回以上間違えた場合次のページが開きます。[Request Pin]を選択します。
6.初めて接続する場合、もしくはPinを3回以上間違えた場合次のページが開きます。[Request Pin]を選択します。
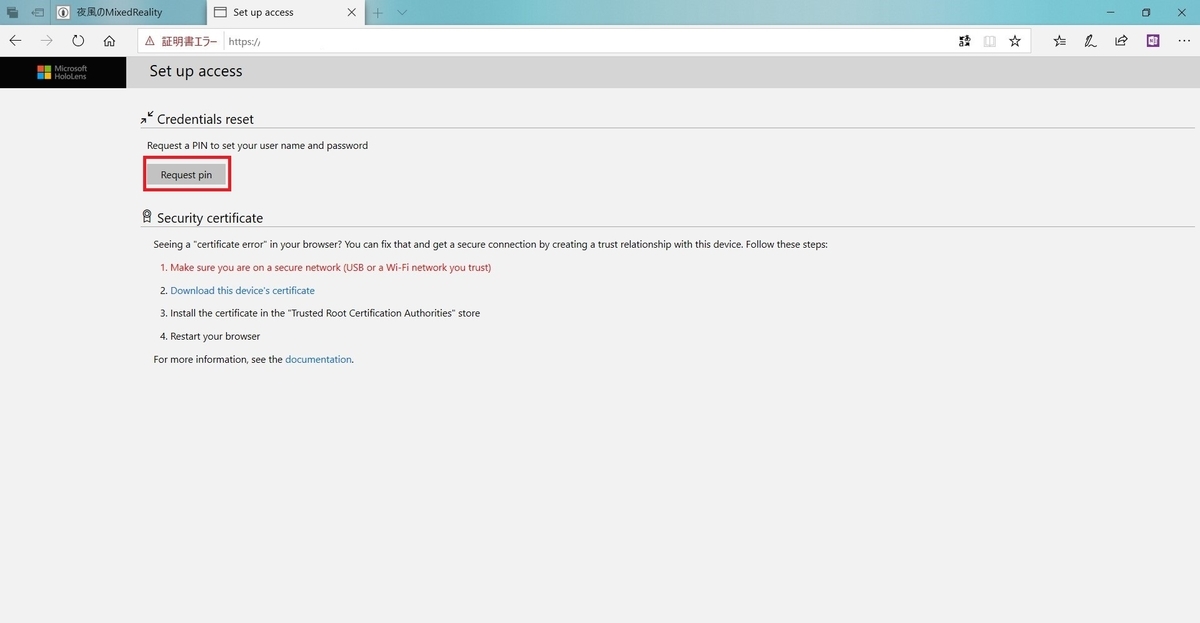
7.HoloLensL画面上にPinが表示されるので入力します。


8.ポップアップが開くので入力したユーザーネームとパスワードを入力する

以上でデバイスポータルへ接続できました。
〇USBで接続する場合
1.PCとHoloLensをUSBで接続します。
2.ブラウザの検索バーで[http://127.0.0.1:10080]を入力します。
その後の操作はリモートでの操作の5.以降と同様です。
ネットワークが存在しない場所でも使用できる利点があります。
