〇シーン構成
前回はサンプルプロジェクトをダウンロードしてUnityプロジェクトにインポートしてシーンを構成しました。
今回は前回のシーン構成が終了した状態から続けます。
〇Speech ServiceのAPIキーを作成
①Azureのポータルへ移動します。
②リソースの作成を選択します。

③検索バーで[Speech]と入力をします。 [音声]というサービスが表示されます。

④[作成]を選択し次の設定を行います。
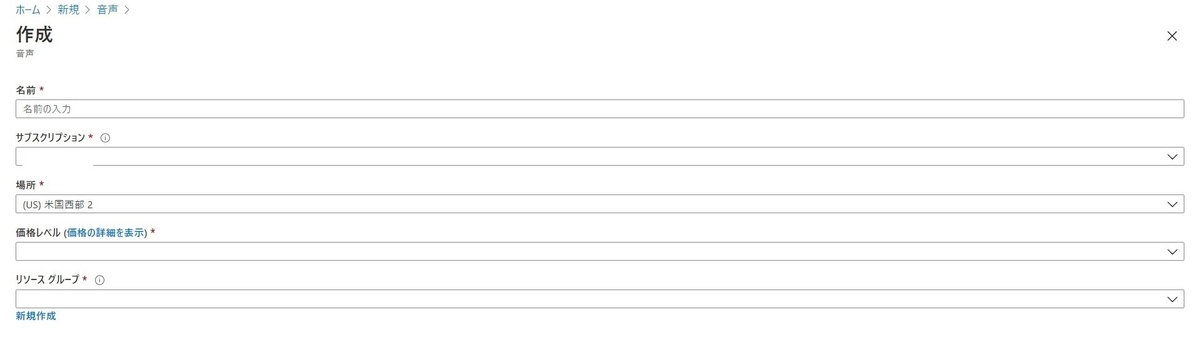
・名前に一意(オリジナル)の名前を付けます。
・場所を指定します。ここでは[米国西部2]を使用します。
・価格レベルを指定します。今回は無料[Free F0]を指定しました。

※ 7 日間使用されなかった無料レベルのモデル デプロイは、自動的に破棄されます。
・リソース名に一意の名前を付けます。
⑤デプロイを行うとデプロイが開始されます。

⑥デプロイが完了すると[リソースに移動]が選択できるようになります。
⑦[キーとエンドポイント]を選択します。 ここにはキーが表示されます。

〇UnityのプロジェクトとAzureのリソースの接続
①作成したキーをコピーします。
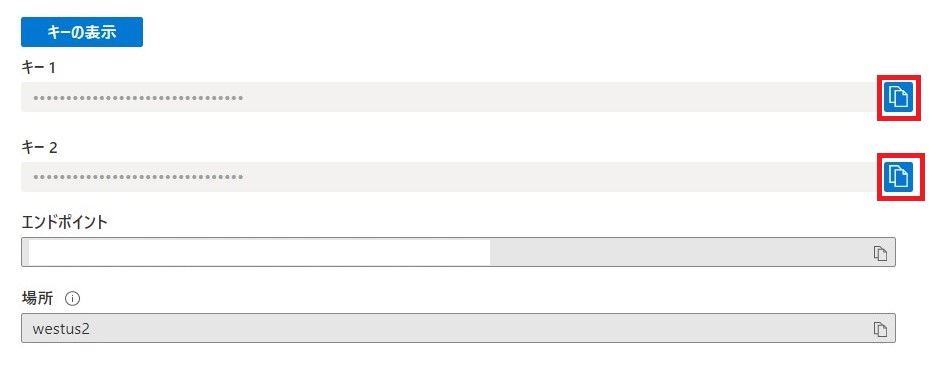
②Unityへ戻り[Speech Service API Key]フィールドに、API キー入力します。

③[Speech Service Region]フィールドにスペースを削除してサービス名 を入力します。

〇音声認識を使用して音声を文字に起こす
①[Lunarcom]オブジェクトを選択し、[Inspector]ウィンドウで [Add Component]を使用して、[Lunarcom Speech Recognizer]コンポーネントを追加します。

以上でチュートリアルプロジェクトが完成しました。
〇実機で確認
プロジェクトを実機にデプロイします。
以上で音声認識と文字起こしが完成しました。