本日はHoloLensの調査記事です。
HoloLensのアプリケーション開発環境は2019年春に従来のUnityやDirectXだけでなくUnrealEngineなども使用できるようになりましたが、2020年3月現在多くの場合Unityが用いられています。
Unity2018まではScriptingBackendで.NETのビルドがサポートされていましたが、Unity2019からは廃止されIl2CPPのみになりました。
このためアプリケーションを実機で確認するとなるとビルド時間の問題が発生します。(大体5~10分ほど)
Unityではいちいちビルドすることなく実機で動作させるツールとして[Holographic Remoting]が用意されています。
〇Holographic Remotingの使い方
●Unity側の操作
[MixedRealityToolkit]が導入されているUnityを起動して[BuildSettings]から[Universal Windows Platform(UWP)]を選択し、[Switch Platorm]を選択します。

[BuildSettings]ウィンドウの下部の[PlayerSettings]をクリックして[PlayerSettings]を開きます。
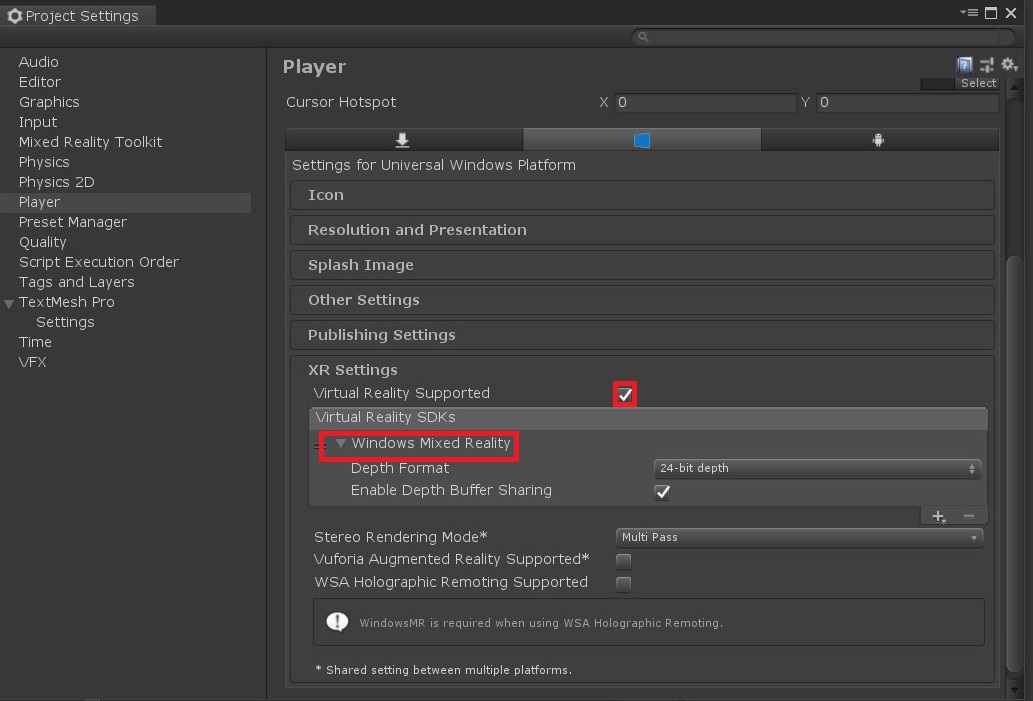
[XRSettings]のチェックを入れ有効化して、[VirtualReality SDKs]に[Windows MixedReality]を設定します。

Unity上部タブから[Window][XR][Holographic Emuration]を選択します。

[Emuration Mode]を[Remote to Device]に設定します。
●HoloLens側の操作
HoloLensの[MicrosoftStore]で[Holographic Remoting]のアプリをGetします。
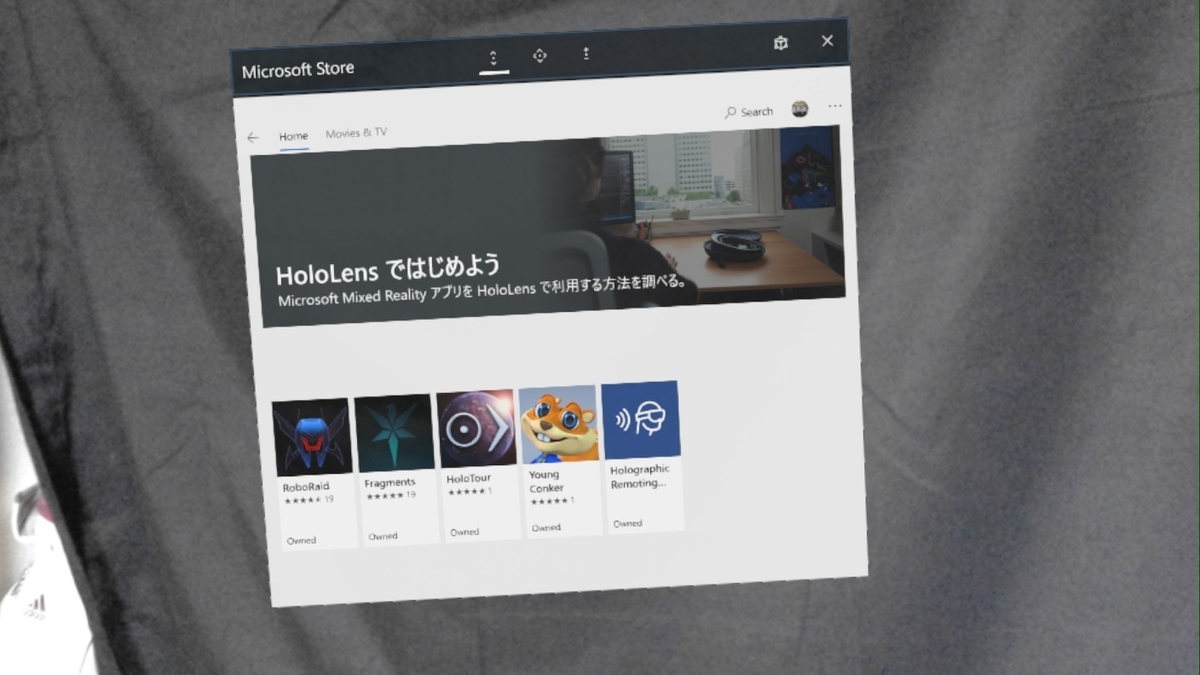

PCと同じネットワークに接続して[Holographic Remoting]を起動します。
[Your device IP address:~~~~]と接続しているネットワークのIPアドレスが表示されます。

Unityの[Holographic Emuration]の[Remote machine]にHoloLens上に表示されているIPアドレスを入力します。

最後に[Connect]をクリックすることで接続が完了します。
うまく接続ができた場合HoloLensの画面の表示が消え何も表示されなくなります。
この状態でUnityEditor上で実行することでHoloLens実機でアプリケーションの動作を確認することができます。