本日はAzure RemoteRenderingを試していきます。
〇モデルの変換
今回はAzure RemoteRenderingでレンダリングするモデルをAzureRemoteRenderigように変換します。
モデルの変換方法は3種存在します。今回はその中でGUIベースで行うことができるARRTを使用します。
〇ARRTを使用した変換方法
AzureRemoteRenderingAssets ToolはUIベースのデスクトップアプリケーションです。
AzureRemoteRenderingAssetsToolは以下のGitHubリポジトリから入手することができます。
Releaseページから最新版のZipファイルを入手します。
本記事公開時点では最新バージョンは2.3.3であり、これはつい先日リリースされたバージョンのようで、頻繁に更新が行われていることがわかります。
回答したフォルダに入っているARRTを起動します。

初回起動時は次のような画面が表示されます。
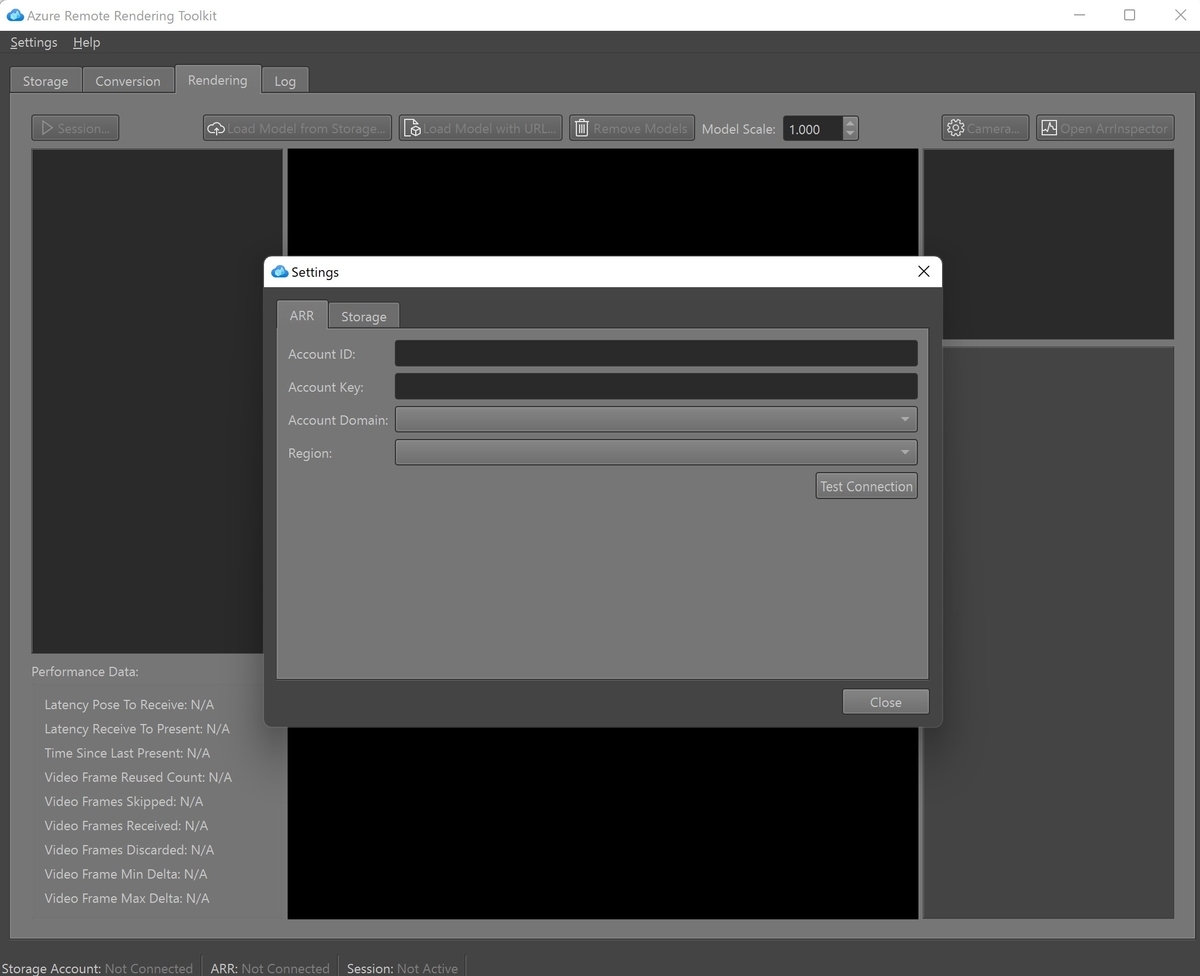
ここではAzure RemoteRenderingのアカウント情報を入力します。
情報入力後[Test Connection]を選択することで接続確認を行うことができます。
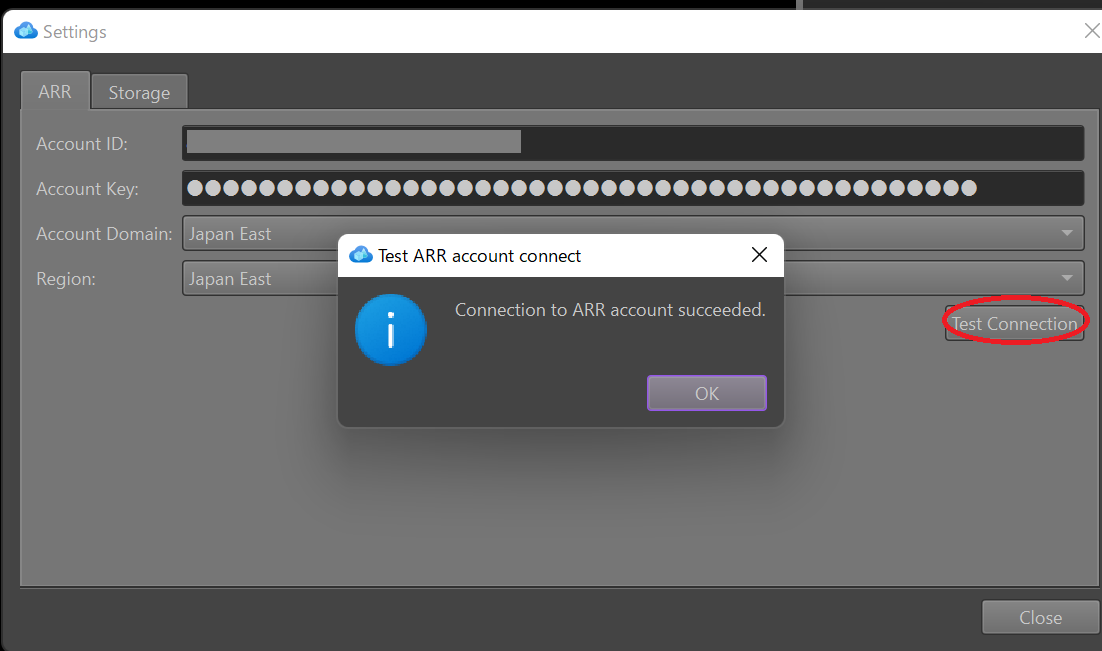

次にStorageタブからAzure ストレージアカウントの情報を入力します。
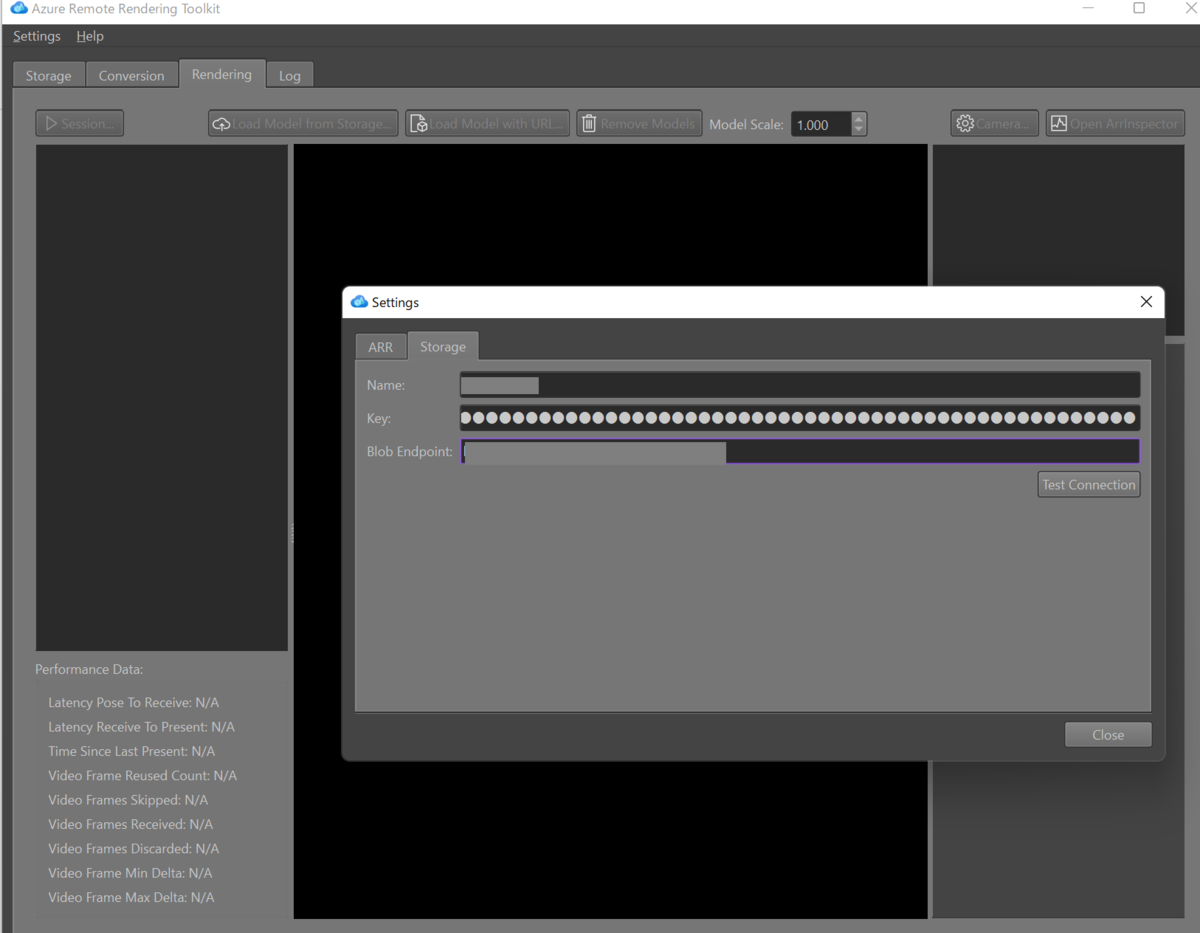
この情報はAzure ポータルから該当のストレージアカウントを選択し、エンドポイントから見ることができます。

情報入力後こちらも[Test Connection]ボタンを選択し接続を確認します。
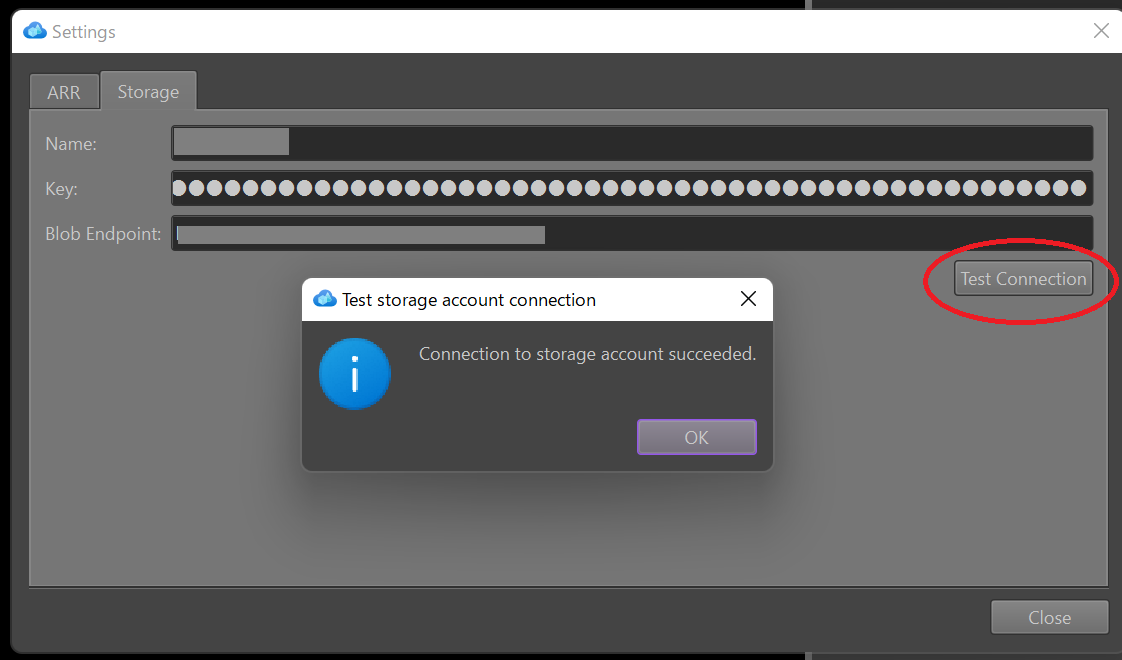
正常に認証が通るとウィンドウ下部の表示がConnectedへと変化します。

〇セッションの開始
Sessionタブを開き[Session Start]を選択します。

ダイアログが表示されます。ここではセッションの最長時間などが設定できます。
Azure RemoteRenderingでは秒単位で料金が発生するため細かい時間の設定を行うことができます。

ダイアログでも[Start]を押すとセッションが開始されます。セッションの状態が[Connecting]から[Connected]へ変わるのを待ちます。
![]()
[Connected]へ変わるとレンダリングの準備が整います。
![]()
[Load Model With URL]を選択し、開いたダイアログからデフォルトのURLでOKを選択することでモデルのロードが開始されます。

サンプルで用意されているエンジンのモデルが表示されます。
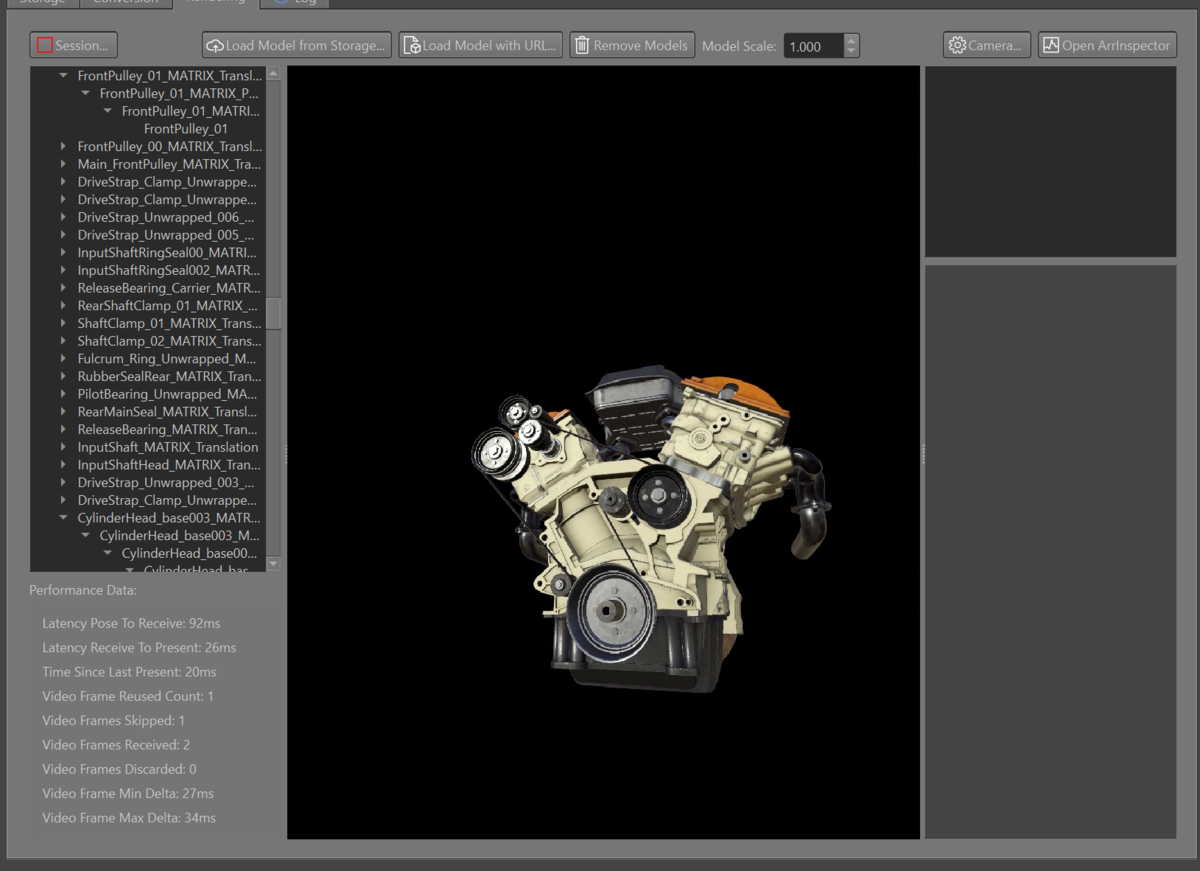
WASD+マウス操作で画面を移動することができます。
〇セッションの終了
セッションを終了するためには開始時同様renderingタブから[Session]を選択します。

開いたダイアログで[Stop]を選択することでセッションを終了することができます。
以上でサンプルのモデルを表示できました。