本日はUnityのツール調査枠です。
〇Unityの画面を録画する
Unityでは3Dゲームなどのほかに2Dアニメなどを作成することも可能です。
また開発時のキャプチャ動画はノウハウを発信することや製品紹介において重要な要素の一つとなることがあります。今回はUnityの画面を録画するUnityRecorderを使用していきます。
〇UnityRecorderとは?
UnityRecorderはUnityの画面録画のほかにアニメーションクリップの作成などレコードに関する多くの機能を包括しているUnitypackageです。
以前はUnityAssetsStoreで配布されていましたが、現在はUnityAssetsStoreでは入手することができなくなりました。
〇UnityRecorderを導入する
①上部ワールドタブから[Window]→[PackageManager]を選択しパッケージマネージャーを開きます。

②[UnityRecorder]を見つけ[Install]を押しインストールします。

以上で導入が完了しました。
〇UnityRecorederで画面キャプチャを取る
①上部ワールドタブから[Window]→[General]→[Record]→[RecorderWindow]を選択します。

②レコードのウィンドウが開きます。

③[+Add Recorder]から[Movie]を選択します。
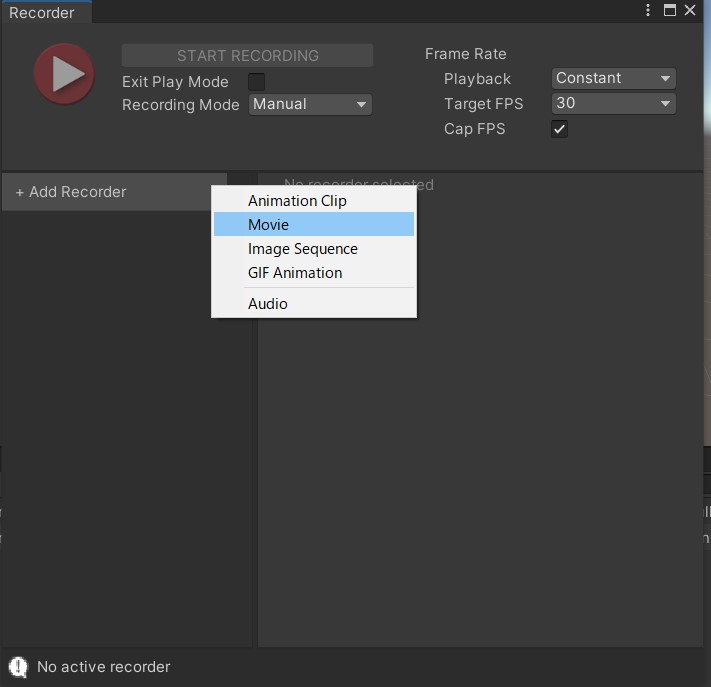
④次にビデオの設定を行います。 解像度やどの映像を記録するかなど様々に設定することができます。

⑤解像度は4Kまで詳細が設定できます。 生成される動画のサイズに影響があるので必要な解像度を選択します。

⑥最後に[START RECORDING]を選択することでUnityが実行され録画が開始されます。

以上で録画が完了しました。

非常に便利な機能ですが筆者は最近まで知らなかったので今後使用していきたいです。