本日はモデリング枠です。
現在Azure Kinectの3Dモデルを作成しています。
〇AzureKinectとは?
元々はWiiリモコンなどと同じようにモーションで操作できるとして、XBox用のアクセサリーとして登場したデバイスでしたが残念ながらゲーム界で軌道に乗ることはできず、ゲーム機としてのKinectは失敗してしまいました。
どのようなことができるかは当時のスターウォーズとコラボ(スターウォーズのゲーム)したcmが非常に魅力的で、イメージしやすいと思います。(ただ、ここまで正確なことはできません。)
KinectはDepthカメラ(深度カメラ)を搭載しており、立体的な点群として周囲の環境をとらえることができます。
その価格と性能により、ゲーム業界ではなく医療や介護などの業界で研究や実証が行われ、一部の開発者のハートを射抜きました。
Azure Kinectは初代Kinectの正統後継機で、HoloLens 2とともに2019年冬に公開されました。
AzureKinectではHoloLens 2同型の深度センサーと複数のマイク群、カラーカメラを組み合わせ、MicrosoftのクラウドサービスAzure上のAIサービスと連動させられるデバイスとして先代のKinectより小型高性能化しています。
HoloLensと異なりPCに接続するアクセサリ(センサー)という位置づけなうえ、開発者用でコンシュマーが単体で何かをできるわけではないのですが、値段に対するパフォーマンスがすぐれており、期待のデバイスです。
生みの親はHoloLensと同じ Alex Kipmanで、初代HoloLensはKinectの技術とノウハウが詰め込まれて生まれており、KinectはHoloLensの祖先にもあたります。
今回その形状がモデリングに向いていたこととHoloLens 2(の3Dモデル)と並べたいということでモデリングの題材に選びました。
〇前回までのあらすじ
前回までで外装を作成し、内部のパーツとハードポイントを作成しました。
今回はRGBカメラの作業を行います。
〇メインカメラの作成
RGBカメラは正面からの図以外情報が少なかったので下の写真を参考に作成します。

①正面からのビューに切り替えます
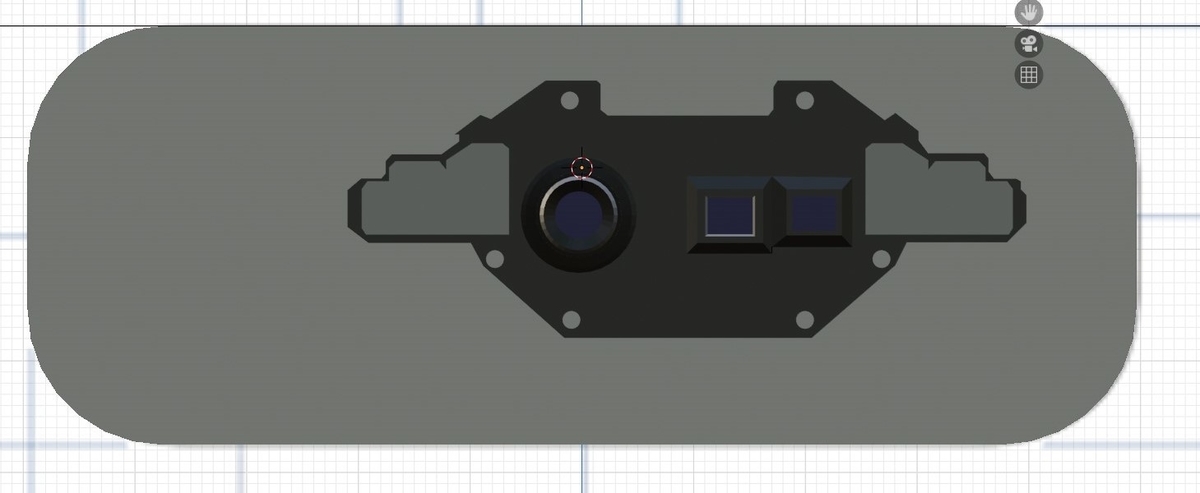
②下絵に合わせてサークルを配置します。

③[E]キーと[S]キーでサークルを押し出し、拡大して下絵に合わせます。

④横からのビューに切り替え①~③までで作成したサークルを下絵のAzureKinectno先の線に合わせて[G]キー+[Y]キーで配置します。
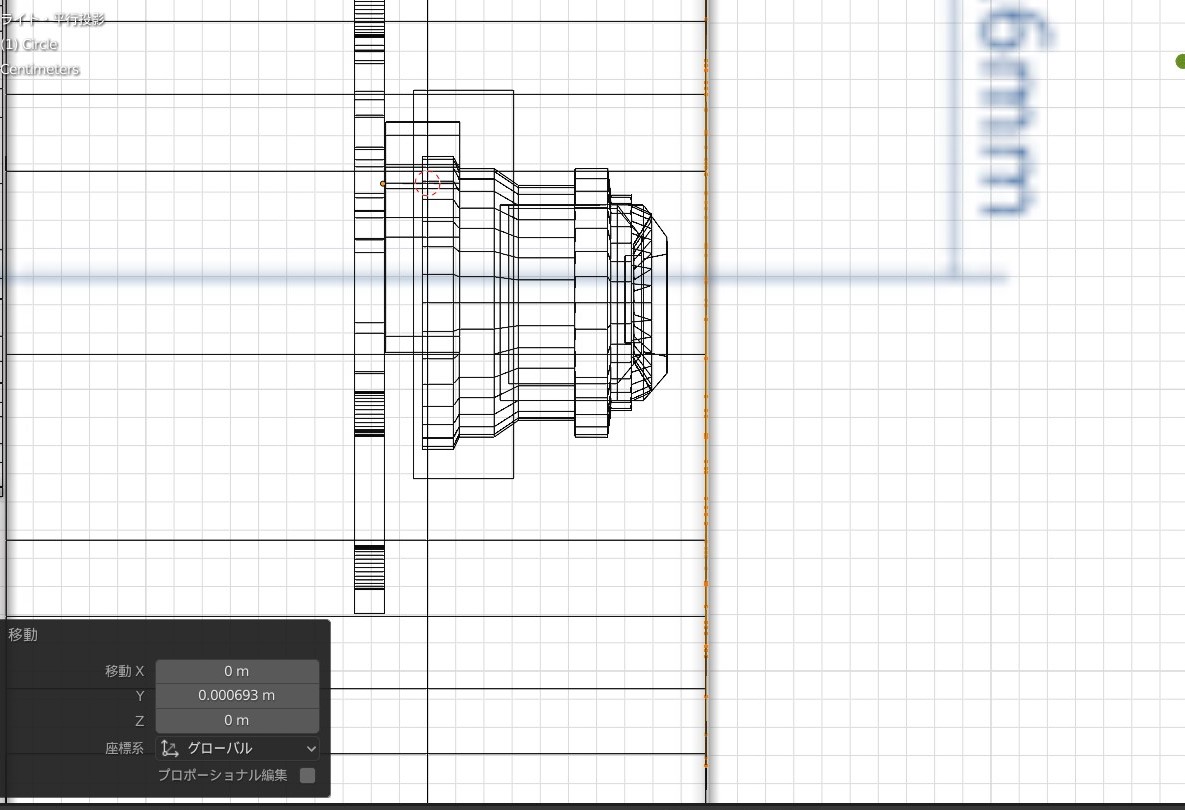
⑤サークルの最内部の円を選択し、[G]キー+[Y]キーで内部に移動します。


⑥最内円を選択した状態で[E]キー+[S]キー+テンキーの[0]で円内にメッシュを貼ります。

⑦[Ctrl]キー+[R]キーでメッシュをループカット(辺をカットするようにメッシュに切込みを入れる)します。

⑧ ⑦を複数回行います。 これでメッシュが細かく分割されます。

⑨中心の点を選択します。 この点は見た目上1つに見えますが、実際は32点が重なってできてます。 複数選択ですべての点を選択します。

⑩上部ワールドタブから[頂点]→[頂点をマージ]→[距離で]を選択します。
これで重なっていた頂点が一つに統合されます。
⑪上部のワールドタブから[スムーズ]をオンにします。

⑫中心の頂点を[G]キー+[Y]キーで動かします。 スムーズをオンにしているので周囲の頂点も滑らかに移動します。

⑬レンズ部の頂点を選択し上部のワールドタブから[頂点]→[頂点をスムーズに]を選択します。 これはその名の通り頂点をスムーズに配置しなおすことができます。

以上でカメラ部が完成しました。

次回仕上げを行います。