本日はUnity調査枠です。
Unityでは[Humanoid]ボーンの規格によって多くのキャラクターモデル間で同一の動作を起こすことができます。
しかし[Humanoid]ボーンのアニメーションクリップなどはUnity内で非常に編集しづらいものとなっています。
今回はUnity内でHumanoidの規格も含めたアニメーションを編集できるようにするためのツールである[UMotion]を導入します。
〇UMotion Proの導入
[UMotion Pro]はUnity Asset Storeで66ドルで販売されているアセットです。
Unityエディタ上でアニメーションの編集、作成が可能になる拡張アニメーションエディタです。
①UMotionProをインポートすると上部ワールドタブから[Window]→[UMotion Editor]が追加されます。

②上部ワールドタブから[Window]→[UMotion Editor]→[Clip Editor],[Pose Editor]を追加します。

[Pose Editor]はボーンの位置やIKなどを設定します。
[Clip Editor]はアニメーションクリップの管理を行います。

以上で導入が完了しました。次にアニメーションファイルの作成を行います。
〇UMotion Proでアニメーションを作成する。
①[Clip Editor]のタブ[File]から新規ファイルを作成します。今回は[Humanoid]のアニメーションを作成しますが[Generic]なアニメーションにも対応しています。

アニメーションファイルが作成されると[Clip Editor]ウィンドウがアクティブになります。

②シーン上に配置されているHumanoidリグのモデルを[Pose Editor]のゲームオブジェクトにアタッチします。

これによりシーン上のモデルのリグが表示されます。
次にIKを設定します。
③[Pose Editor]ウィンドウから[Config Mode]へ切り替え[Configuration]タブから[IKwizard]を選択します。

④ダイアログを[OK]で進めます。

⑤[IKwizard]で[Create]を選択します。

⑥[Pose Mode]へ戻すことでIKが設定されていることが確認できます。

⑦シーンウィンドウで各IKを選択し[PoseEditor]の[Channels]から[FK/IK Blend]の値を1にします。
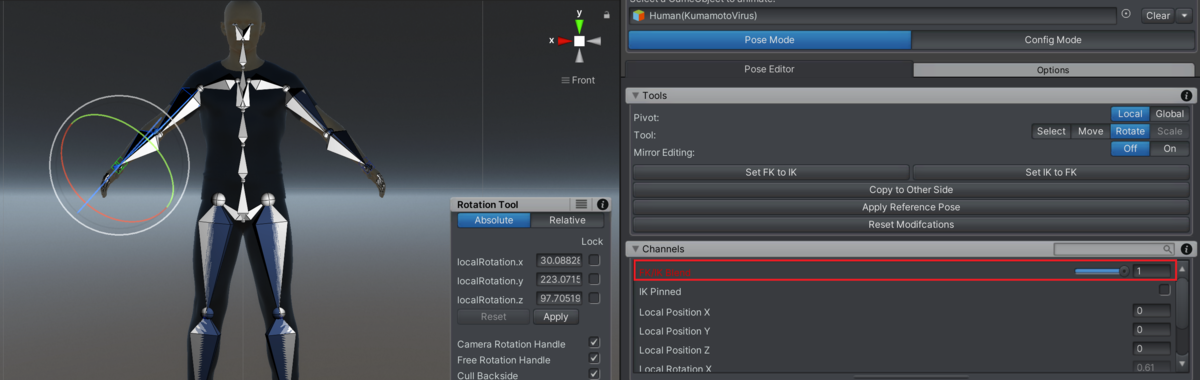
これはIKの影響度を表し、1にすることで各IKに対応している四肢がIKに合わせて動くようになります。
⑧シーンウィンドウでIKやボーンを回転させポーズを作成します。
⑨[Pose Editor]ウィンドウから[Animation]→[Kye Dialog]を選択しダイアログを開きます。

⑩[Kye Dialog]ではキーとして登録されていないボーン一覧が表示されます。[Add Key]でキーとして追加します。

[Clip Etitor]のキーとしてタイムラインに追加されます。

⑪[Clip Etitor]のタイムラインを任意の時間に変え⑧~⑩を繰り返し別のキーを登録します。

以上でアニメーションが完成しました。
しかしUMotionで作成するアニメーションは[.Assets]の独自形式でUnityのアニメーションとして使用するためにはエクスポートする必要があります。
⑫[Clip Editor]上部の[File]から[Export]を選択します。

エクスポート設定が完了していない場合[Export Settings]が開きます。
⑬[Export Settings]でエクスポート設定を行います。
必要なものはどこにエクスポートするかの場所です。

⑭[ExportSettings]でエクスポート設定を行ったあとに再度exportを行います。
これによってUnityで使う形のAnimationClipが出力されます。

後は通常のアニメーション通りAnimation Controllerでアニメーションを作成することができます。
以上で[UMotion Pro]の導入が完了しました。